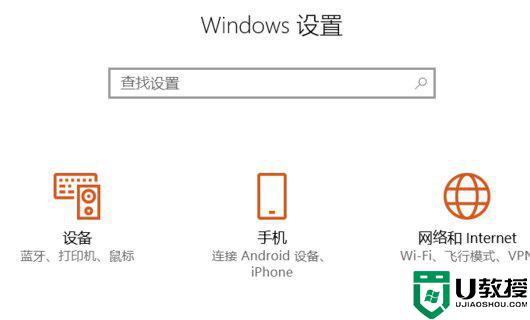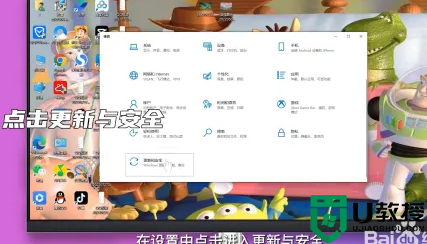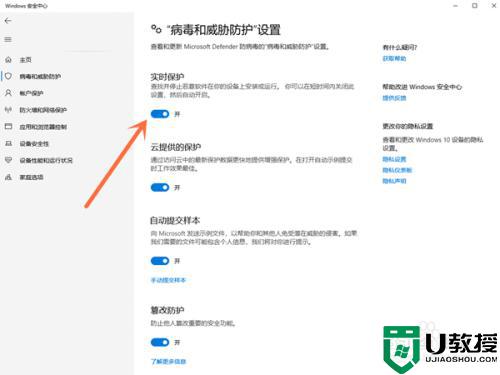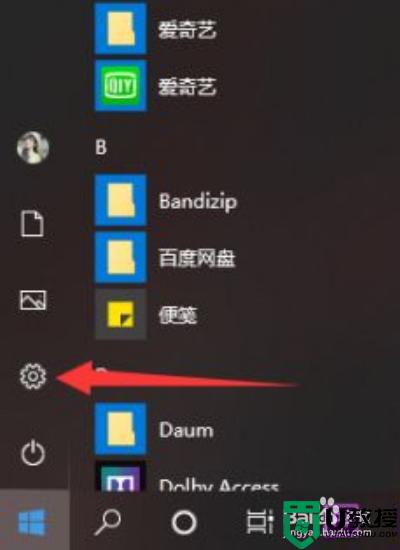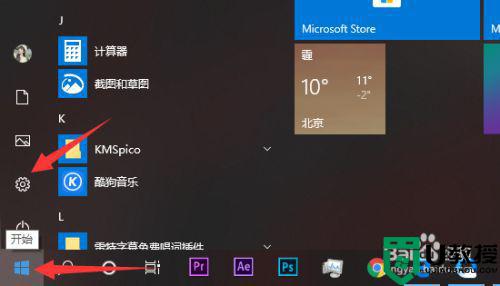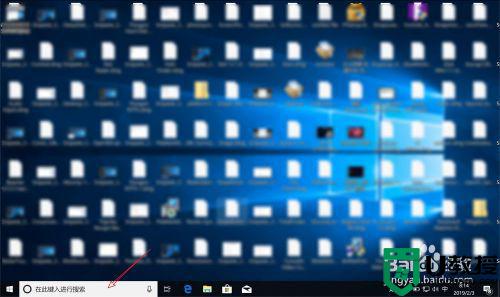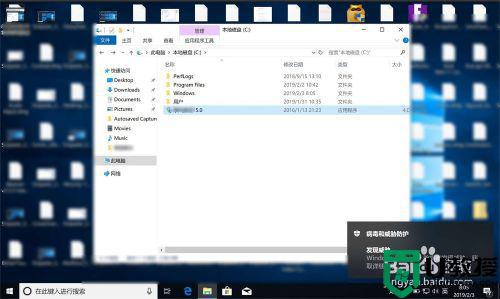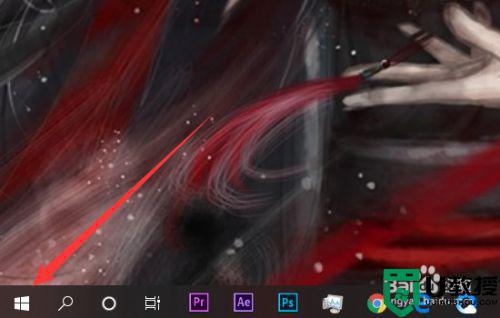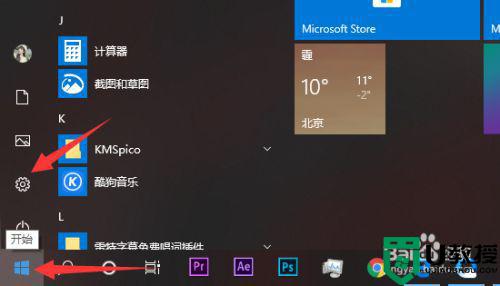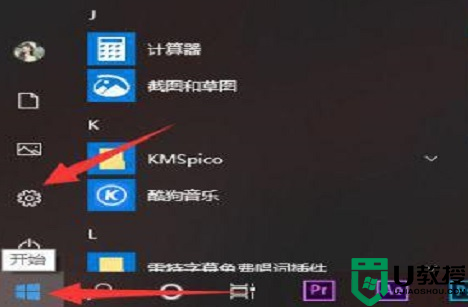win10彻底关闭病毒和威胁防护怎么关闭
虽然许多用户对于win10系统中自带的病毒和威胁防护功能很是满意,因此大多数都不会将其进行关闭,不过由于经常在win10系统中安装的文件总是被拦截时,就不得不让用户重新进行考虑,那么win10彻底关闭病毒和威胁防护怎么关闭呢?这里小编就来告诉大家设置方法。
推荐下载:win10纯净专业版64位
具体方法:
1、关闭病毒防护这种小事非常的简单,首先当然是要找到设置啦!点击页面左下角“菜单”(或者按键盘上的也可以),点击菜单选项中的“设置”图标。
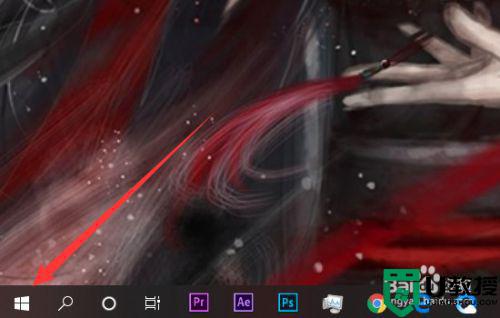
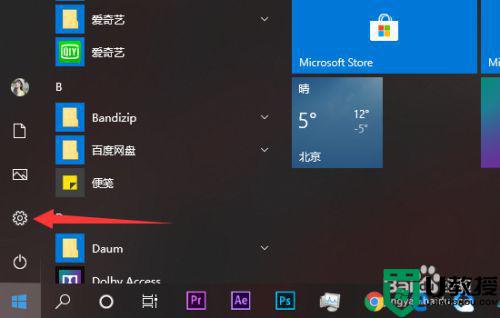
2、在设置的茫茫选项中下拉找到并点击最后的“更新与安全”选项,没错,关闭病毒防护最关键的就是找到这个选项!
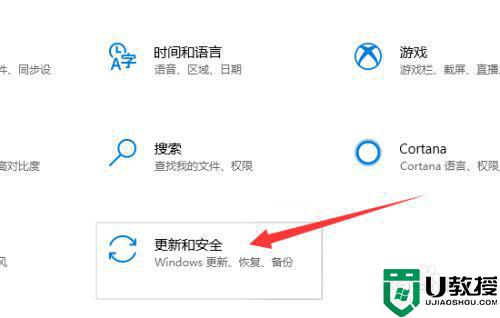
3、进入更新与安全选项中在左侧有选项栏,进入“Windows安全中心”,并选择“病毒和威胁防护”选项。(找了这么久终于找到这个选项了!!)
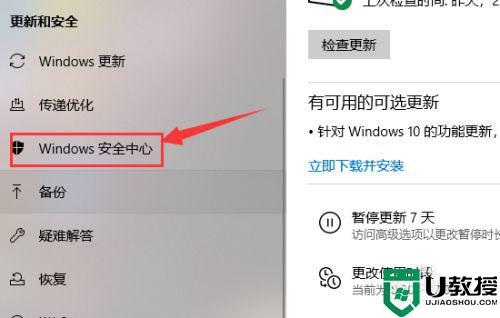
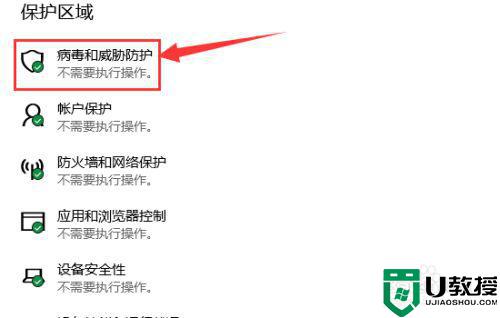
4、进入“病毒和威胁防护”后找到“病毒和威胁防护”设置选项,点击下方的管理设置,把“云保护”和“自动提交样本”等选项全部关闭。
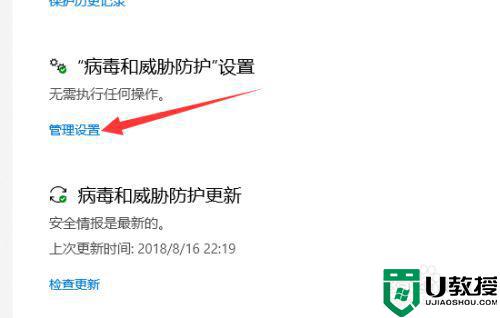
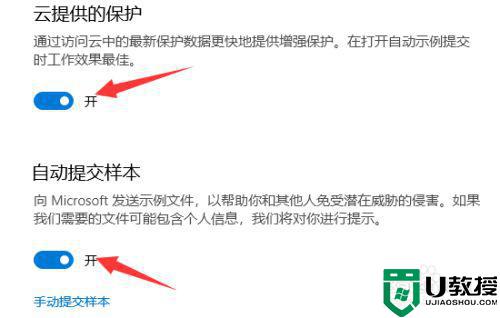
5、返回上一界面,将界面拉到底,找到“Windows Defenfer防病毒软件选项”将下面的定期扫描关闭就完成啦。
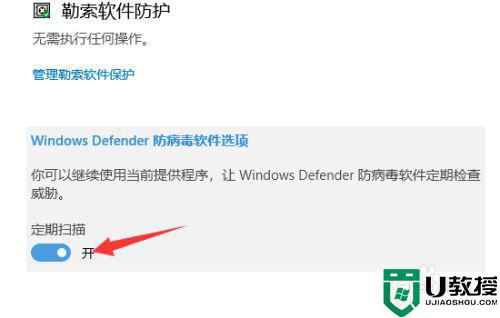
上述就是关于win10彻底关闭病毒和威胁防护关闭设置方法了,还有不清楚的用户就可以参考一下小编的步骤进行操作,希望能够对大家有所帮助。