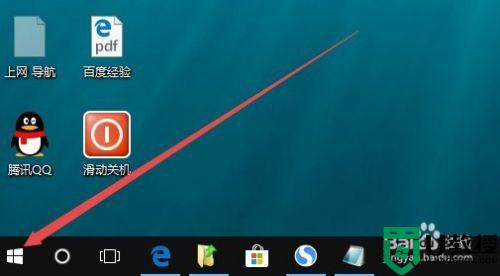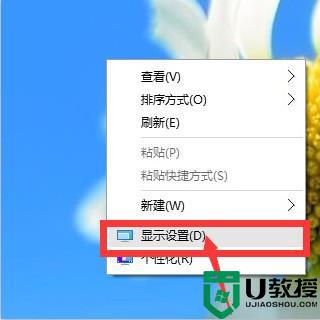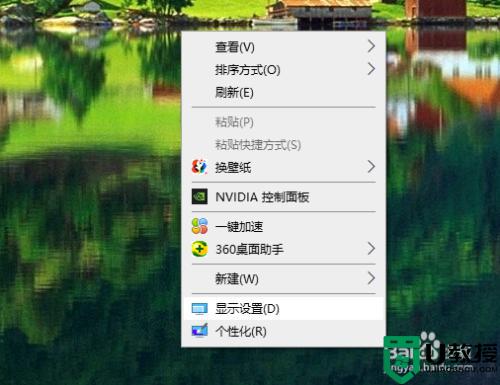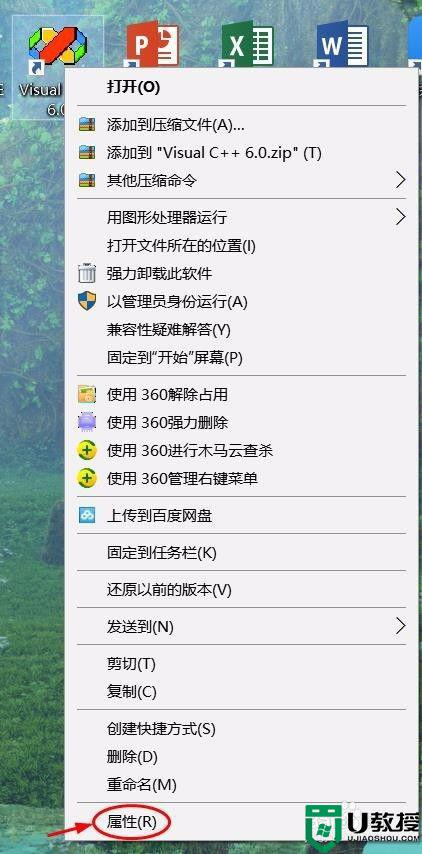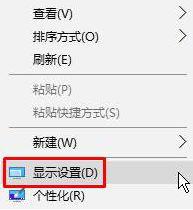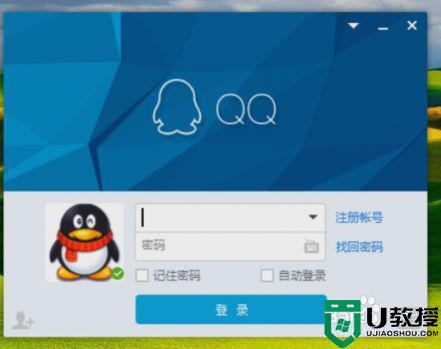win10字体模糊解决办法 win10电脑字体模糊怎么调整
时间:2021-03-30作者:xinxin
在操作win10系统进行办公或者学习的过程中,为了能够更好的使得用户观看屏幕更加的清晰,我们就需要对电脑的显示器中的字体进行设置,可是有些用户却遇到了win10系统字体模糊的现象,那么win10电脑字体模糊怎么调整呢?下面小编就来给大家介绍一下win10字体模糊解决办法。
推荐下载:Win10专业版下载
具体方法:
1、首先,在Win10的桌面点击鼠标右键,选择“显示设置”
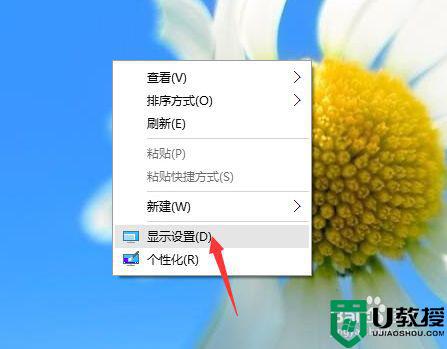
2、在“显示设置”的界面下方,点击“高级显示设置”
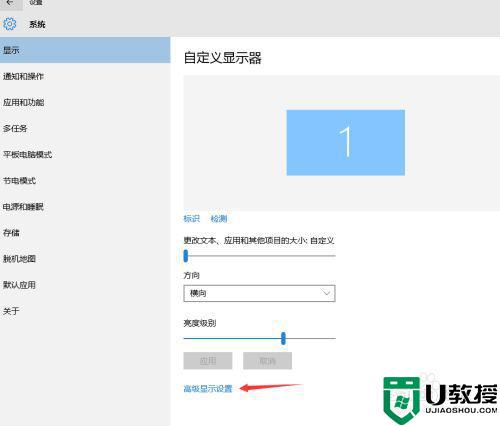
3、在“高级显示设置”的界面中,点击下方的“文本和其他项目大小的调整的高级选项”
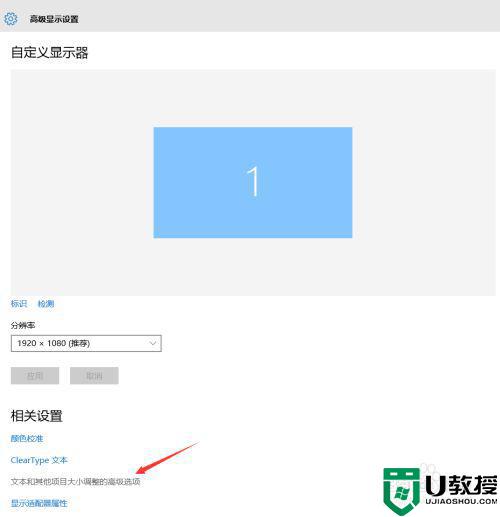
4、然后,点击“更改项目的大小”下面的“设置自定义缩放级别”
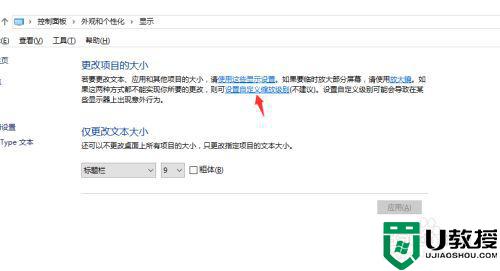
5、这里,选择100%,就代表着正常的缩放级别。所以,改成100%就好了,但要记得点击“确定”,在点击“应用”
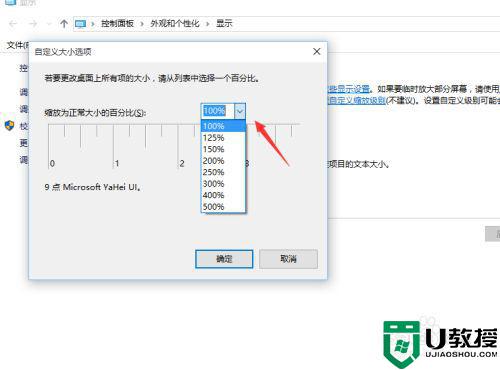
6、然后,计算机会提示你“你必须注销计算机才能应用这些修改”,点击“立即注销”,之后从新进入Windows10,此时程序上的模糊字体就变得清晰了。
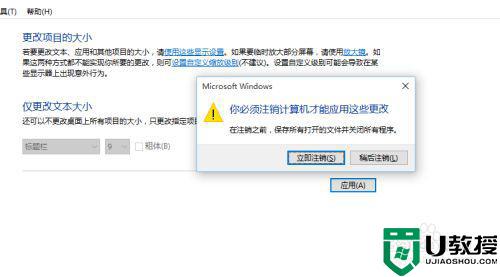
以上就是小编教大家的win10字体模糊解决办法了,有出现这种现象的小伙伴不妨根据小编的方法来解决吧,希望能够对大家有所帮助。