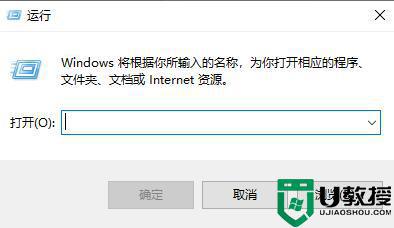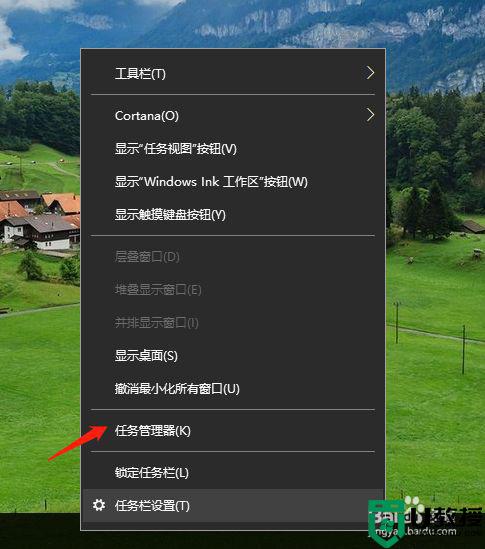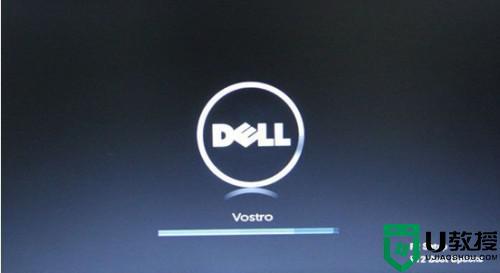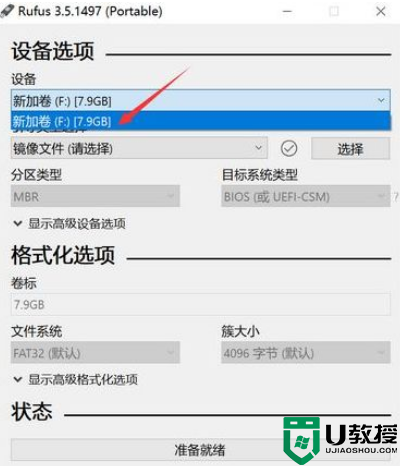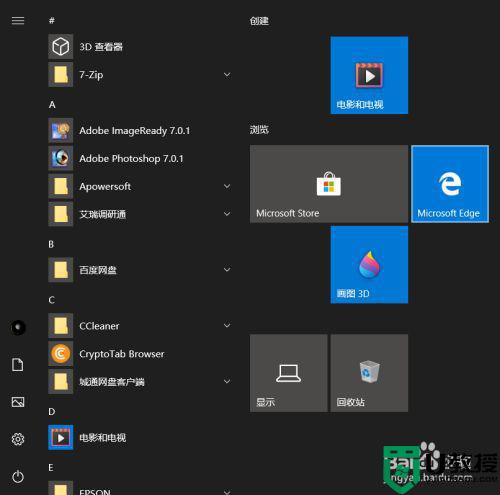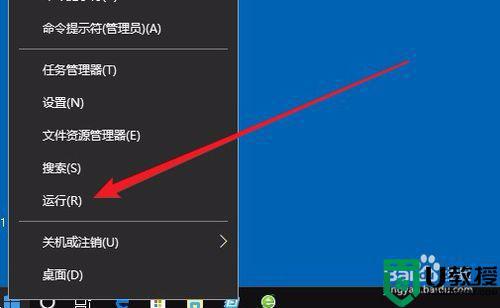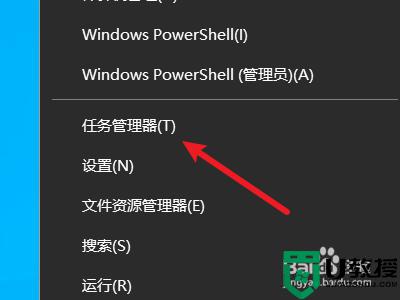win10设置硬盘为第一启动项方法 win10怎么设置硬盘启动为第一启动
我们在通过u盘进行安装win10系统的时候,通常都是需要设置u盘为第一启动项而进入到pe界面中进行安装,不过有些用户是通过硬盘安装win10系统的,因此就需要将硬盘设置为第一启动项,那么win10怎么设置硬盘启动为第一启动呢?这里小编就来告诉大家win10设置硬盘为第一启动项方法。
推荐下载:win10旗舰版系统
具体方法:
情况一:未启动电脑:
第一步,启动电源,按照各个电脑品牌快捷键,例如F2或者F12进入BIOS模式(注意及时摁键,否则稍纵即逝)。

第二步,在BIOS界面通过键盘方向键进入Boot界面,将想设置的硬盘通过F5,F6调至最上面,即设置为第一启动项。
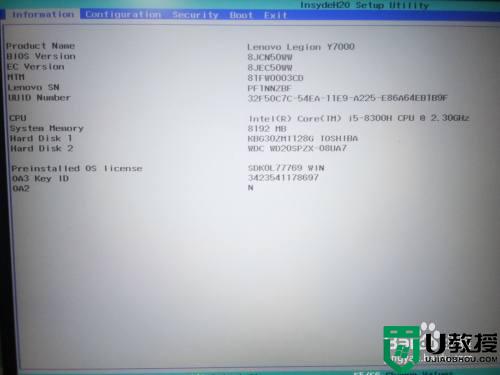
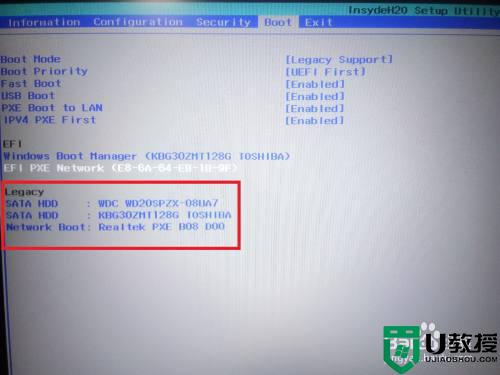
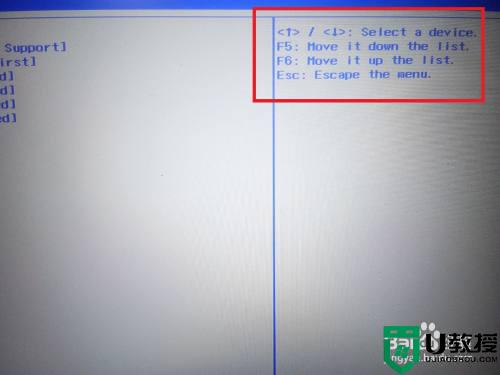
第三步,摁下F10,点击“yes”,会保存更改并退出BIOS,并通过第一启动项进行启动了。
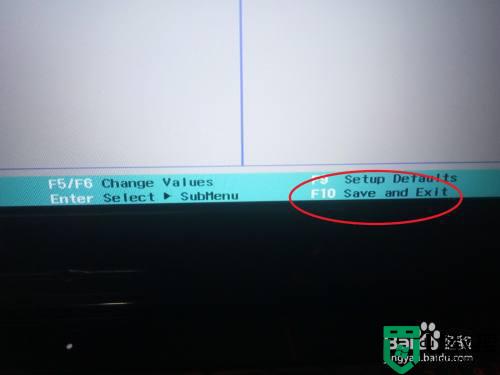
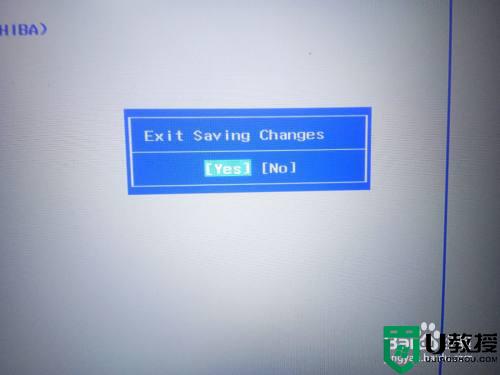
情况二:win10已经启动:
1、win10启动中,不必重启进入BIOS,打开“设置“中的”更新与安全“界面。
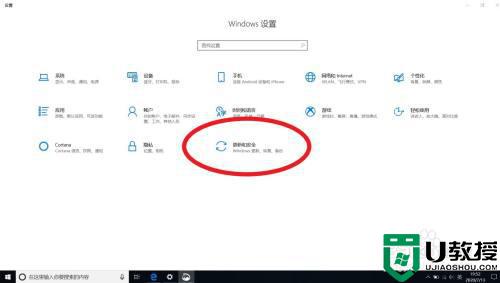
2、找到“恢复”一栏,选择“高级启动”进入蓝屏界面。
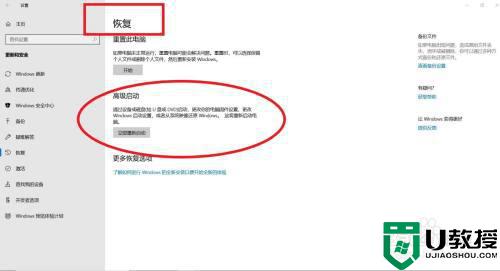
3、在蓝屏中依次选择“疑难解答”,“UEFI固件设置”,点击“重启”就可以进入BIOS界面了。然后参考情况一即可。


上述就是关于win10设置硬盘为第一启动项方法了,有需要的用户就可以根据小编的步骤进行操作了,希望能够对大家有所帮助。