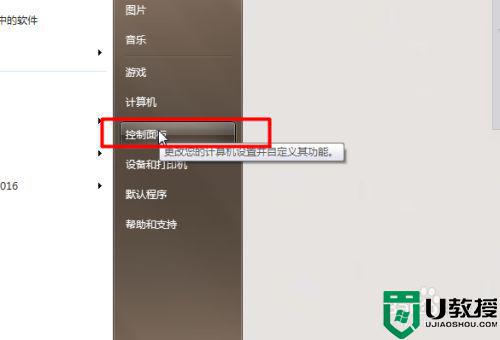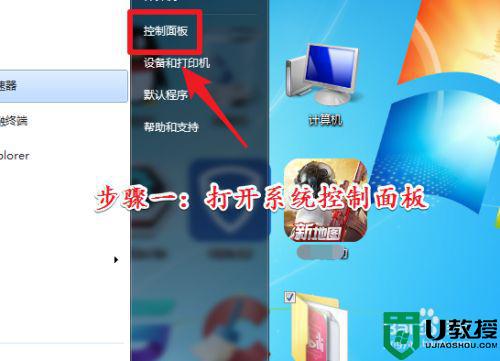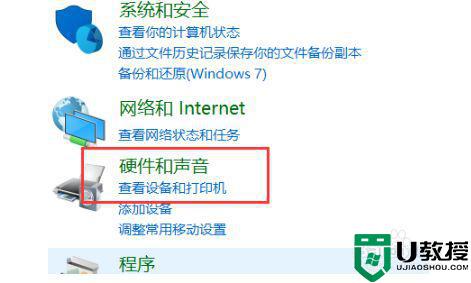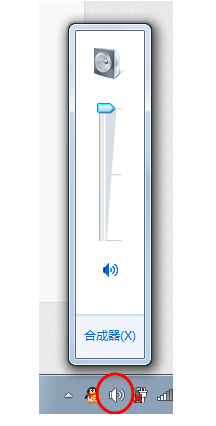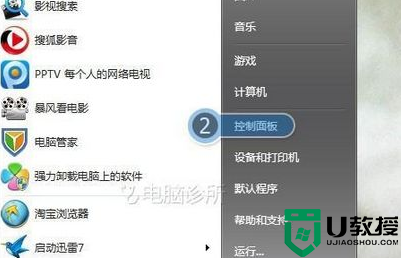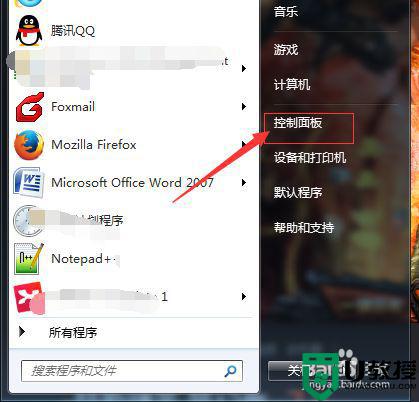win7麦克风怎么打开 win7麦克风如何开启
时间:2022-08-27作者:xinxin
在使用原版win7电脑进行语音通讯的时候,很多用户都会通过插入耳机设备来充当麦克风交流,然而有用户的win7电脑中插入的麦克风设备之后说话却依旧还没有声音,这可能时系统内麦克风被禁用导致的,那么win7麦克风怎么打开呢?接下来小编就来告诉大家win7麦克风开启设置方法。
推荐下载:windows7专业版64位
具体方法:
1、首先我们右键点击电脑桌面空白处并选择“个性化”打开,如下图
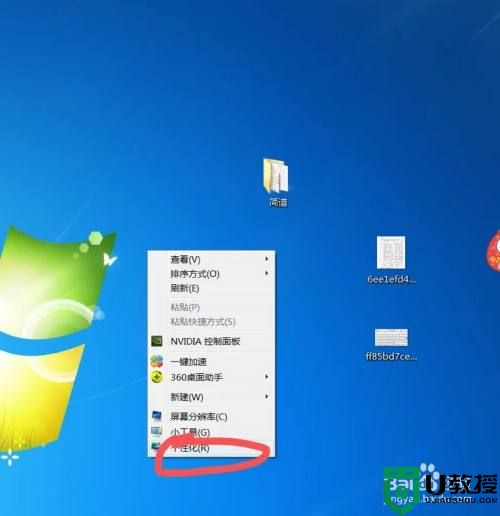
2、然后在打开的窗口中点击“控制面板”打开,如下图
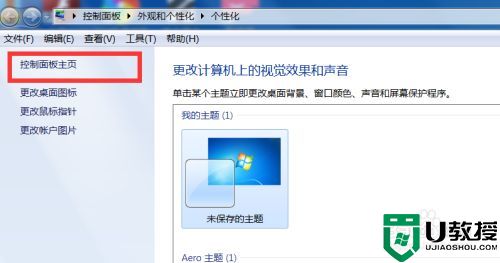
3、接着在控制面板窗口中点击“硬件和声音”打开,如下图
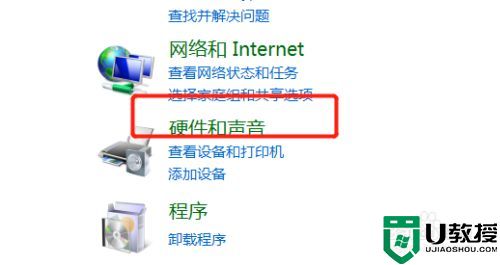
4、接着双击“声音”打开,如下图
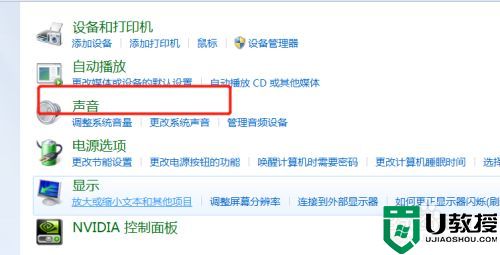
5、然后在打开的窗口中点击“录制”打开,如下图
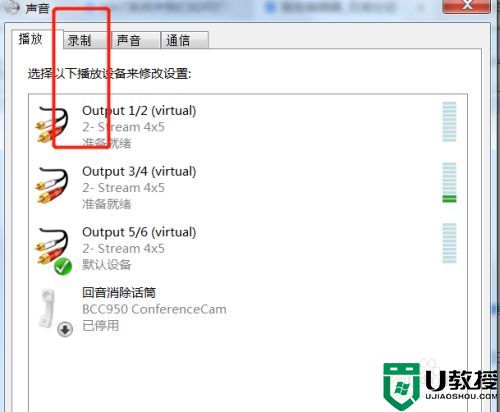
6、接着右键点击该程序,选择“显示禁止设备”找到了想要打开的声音即可解决这个问题,如下图
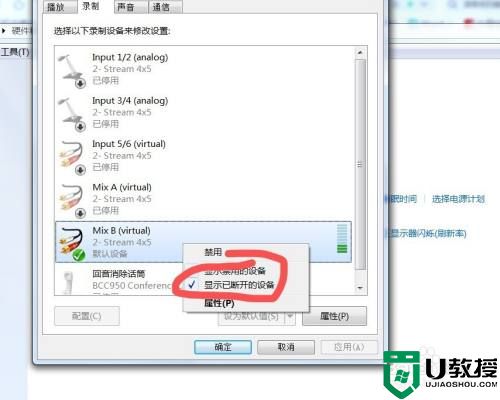
以上就是小编告诉大家的win7麦克风开启设置方法了,还有不清楚的用户就可以参考一下小编的步骤进行操作,希望能够对大家有所帮助。