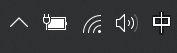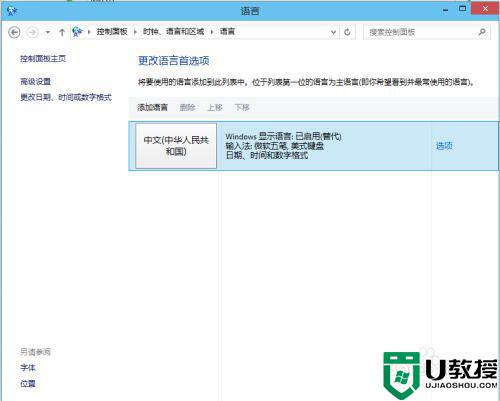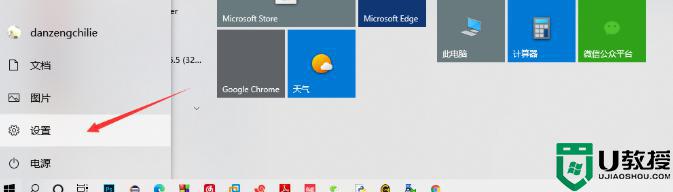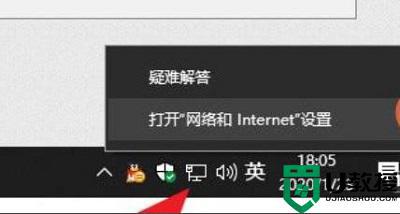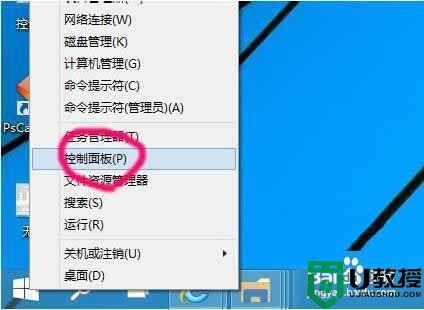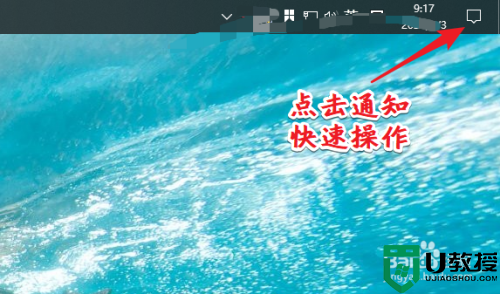window10添加不了隐藏wifi怎么办 window10无法添加隐藏wifi解决方法
在给win10电脑安装宽带的时候,通常都会随便安装无线路由器,然而有些用户为了防止wifi被它人连接,因此就想要将其进行隐藏,可是想要添加的隐藏wifi的时候却是添加不了的情况,对此window10添加不了隐藏wifi怎么办呢?下面小编就来给大家说说window10无法添加隐藏wifi解决方法。
推荐下载:雨林木风win10免激活
具体方法:
1、首先开始我们先隐藏wifi名称,用任意IE浏览器打开路由器后台地址‘192.168.1.1’市场上大致路由器都是用这个地址,有些会比较特殊,路由器本事背后也是有写的,可以看路由器背后的地址来输入,进入路由器后台。
2、接下去选择“无线设置”→“基本设置”。
3、可以看到“无线网络的基本设置”然后把“开启无线SSID广播”前面的打勾“勾掉”如图,说明下“SSID是指无线wifi的名称”把“SSID号”该的比较方便需找,我改的是“ye”。
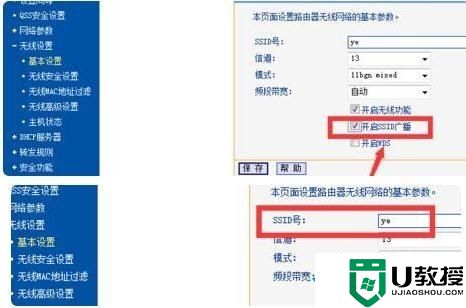
4、关闭了“开启无线SSID广播”后,保存退出。
5、然后开启手机的wifi就找不到自己的wifi名称,这时候点击“其他”。
6、在“名称”输入自己wifi的名称-“SSID号”安全性选择“WPA2”选择完按返回,这时候会跳出密码,输入自己的wifi密码点击加入。
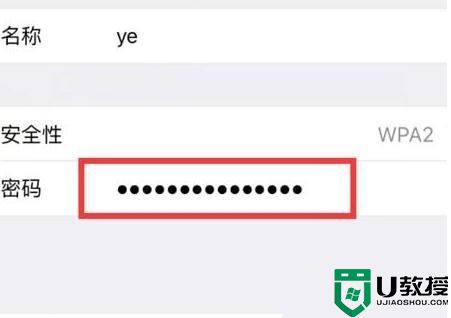
7、等待连接wifi,如图已经连接wifi成功,就算是有“万能钥匙”也连接不了你的wifi占用你的网络资源。
关于window10无法添加隐藏wifi解决方法就和大家简单介绍到这里了,有出现这种现象的小伙伴不妨根据小编的方法来解决吧,希望能够对大家有所帮助。