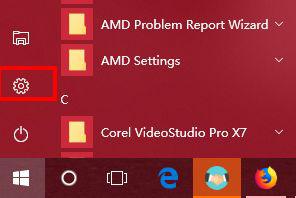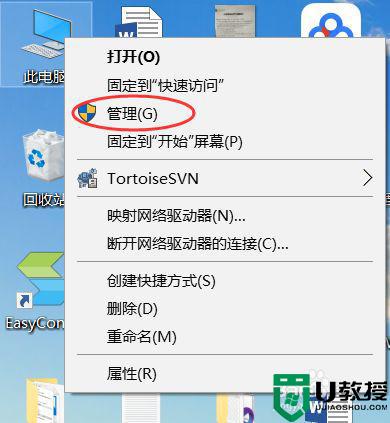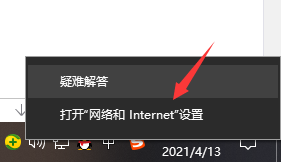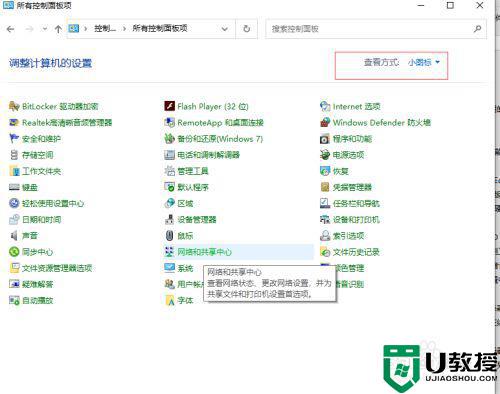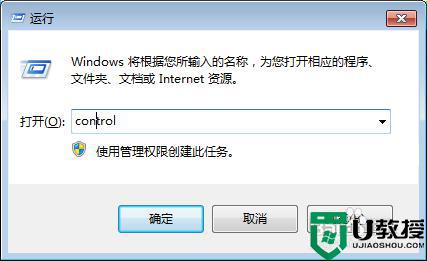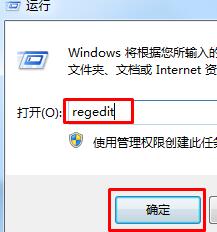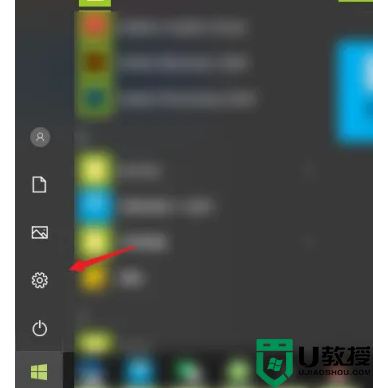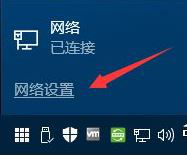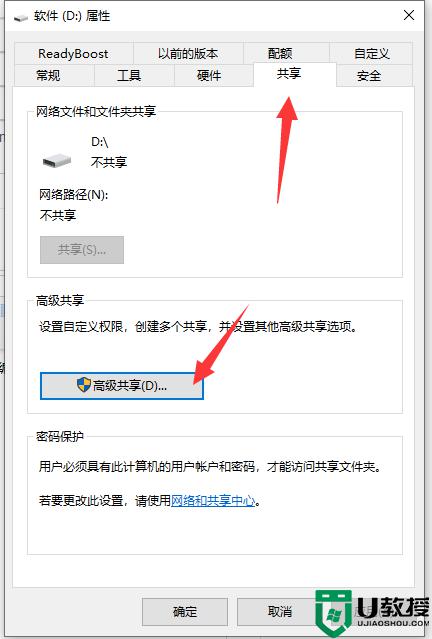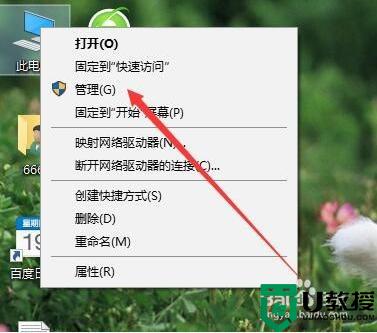同一局域网如何实现win10与win7电脑共享文件
一些网友留言反馈说在同一局域网内如何实现win10与win7电脑共享文件、共享硬盘、共享打印机等操作?日常办公经常需要共享,虽然借助第三方软件也能实现共享,但操作上比较麻烦。为了让大家提高办公效率,本篇经验介绍让win10与win7两台电脑共享文件的方法,前提需要满足以下条件。
需要满足三个条件:
1.是计算机属于同一工作组,比如workgroup工作组;
2.局域网中的电脑位于同一个“网络位置”如“家庭网络”或“工作网络”,win10中则为“专用网络”即为win7中的“家庭网络”或“工作网络”
3.网络中的电脑“高级共享设置”选择为“启用网络发现”和“启用文件和打印机共享”;
具体方法如下:
1、设置“网络位置”win10点击开始后选择设置按钮,win7设置网络位置可参照其他网络经验,过程相似在此不再重复。
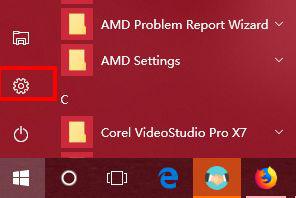
2、选择“网络和Internet”。
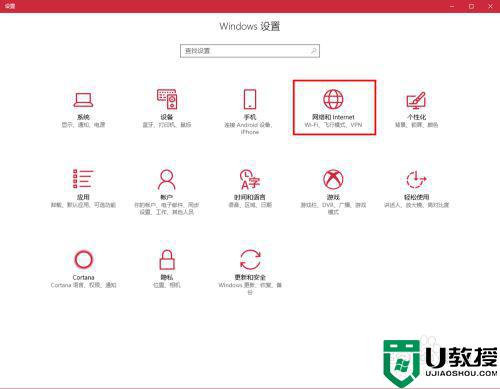
3、选择“更改连接属性”。
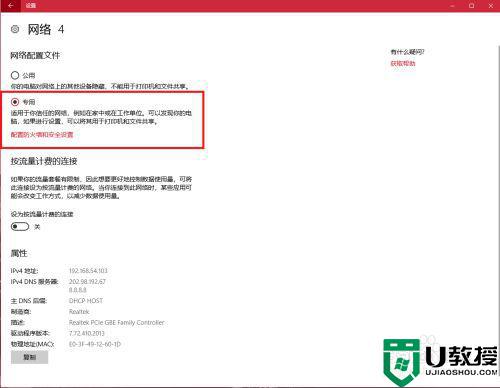
4、确保选择了“专用”网络,到此win10网络位置设置完成,win7的电脑将网络位置选择为工作或家庭网络即可,建议选择工作网络。
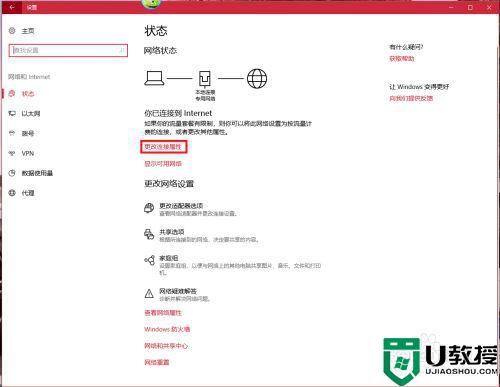
5、设置win10工作组,“此电脑”鼠标右键选择“属性”。
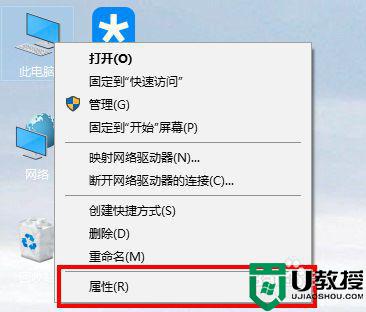
6、选择“更改设置”。
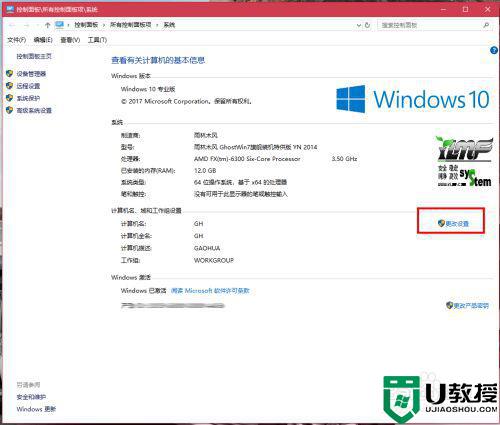
7、选择“网络ID”。
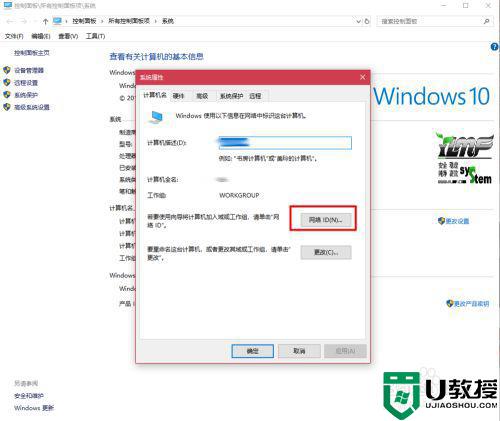
8、选择第一个选项。
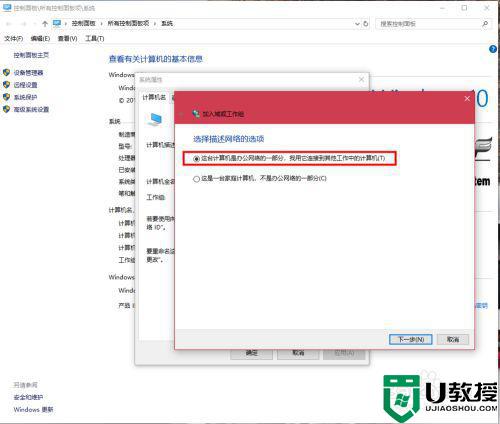
9、如果局域网内没有设置“域”选择“公司使用没有域的网络”。
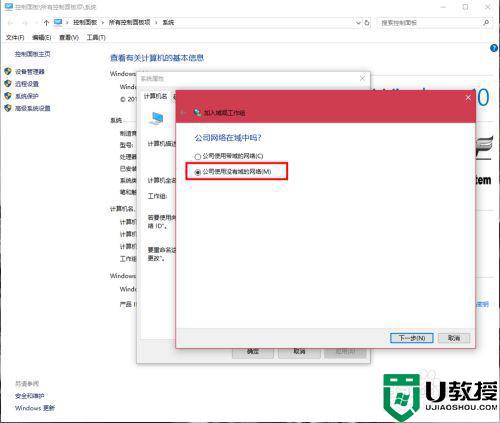
10、输入工作组的名称,默认为“WORKGROUP”,需要共享的电脑必须保证工作组名称一致。
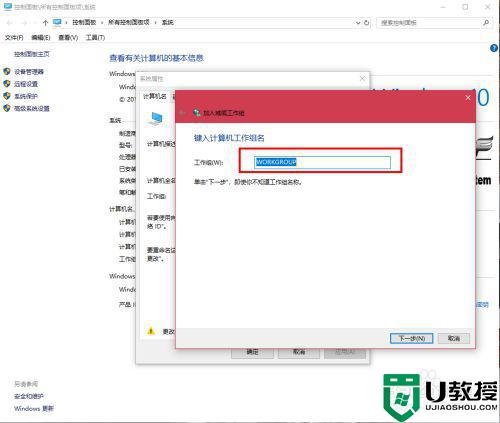
11、完成设置,点击“去顶”,重启电脑。至此只要将电脑的“高级共享设置”选择为“启用网络发现”和“启用文件和打印机共享”,其他电脑即可添加共享打印机和网络硬盘。共享网络打印机和文件或者硬盘的方法,网上有很多可自行参照。
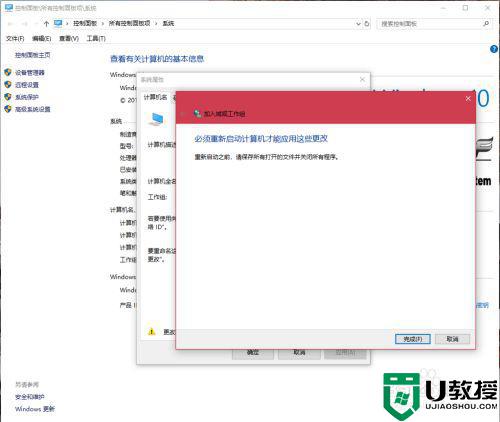
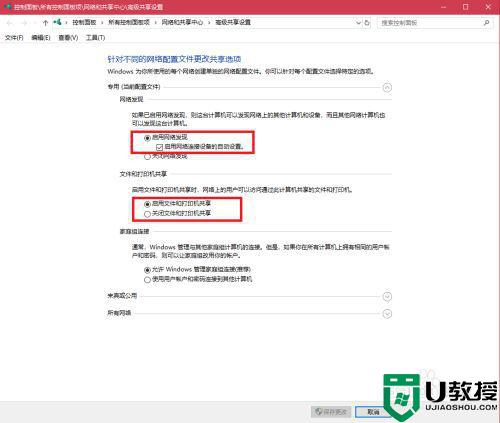
以上详解在同一局域网内让win10与win7两台电脑共享文件的操作,掌握此方法对日常办公很有帮助,小伙伴们快来学习。