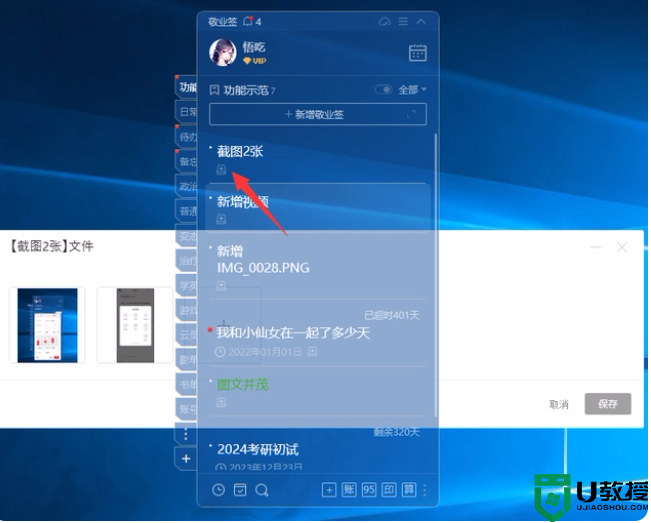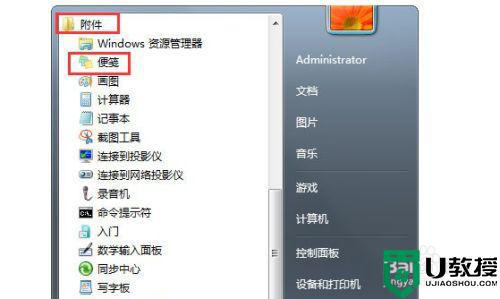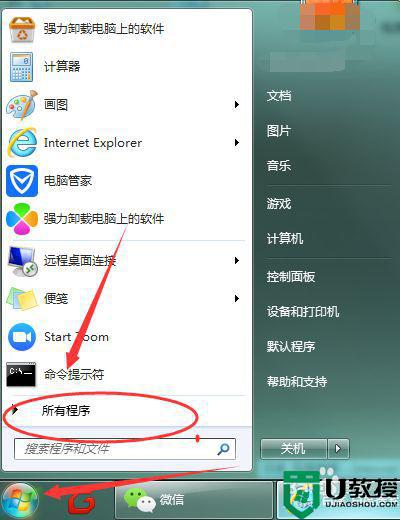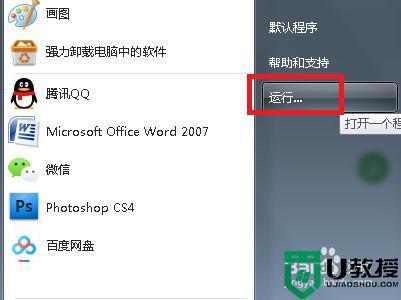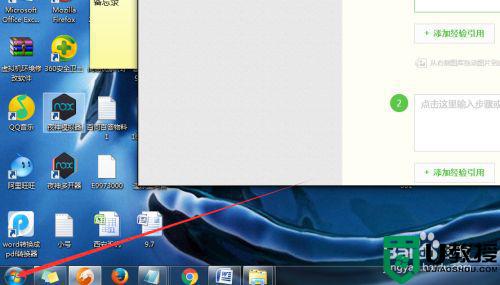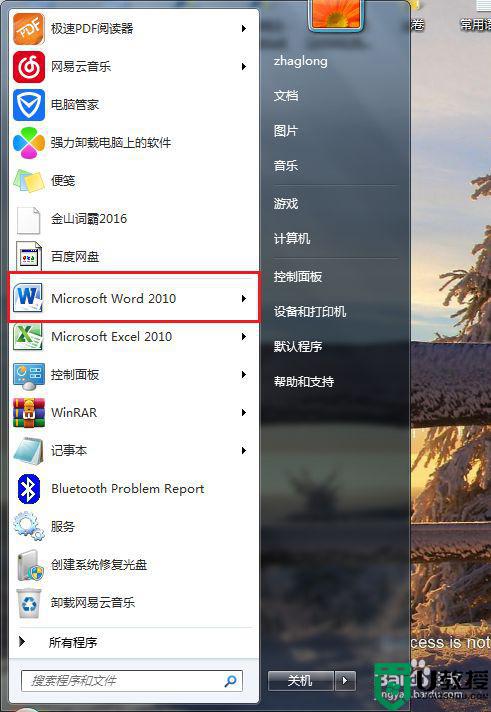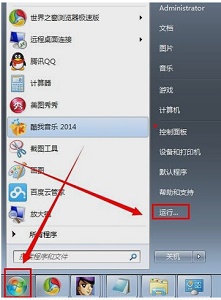win10便笺怎么添加图片,win10便签插入图片步骤分享
时间:2023-02-22作者:huige
很多人的办公电脑都用Windows10,Win10内置了一个笔记工具win10note,也有人喜欢把这个小工具叫做note。便签小工具非常方便记事,还支持添加图片内容。
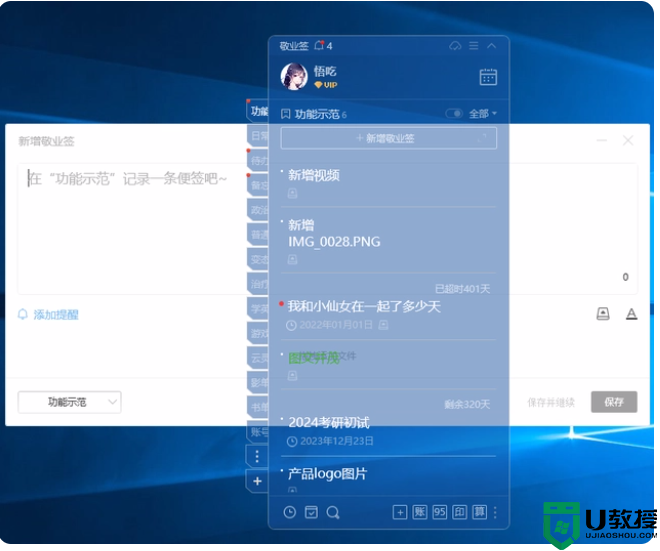
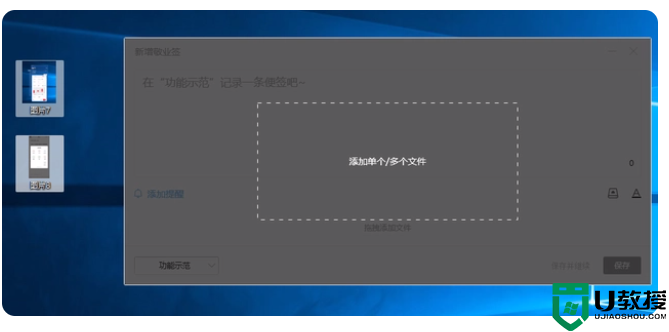
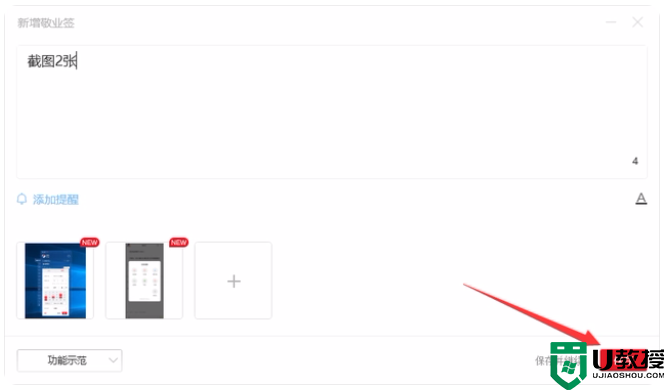
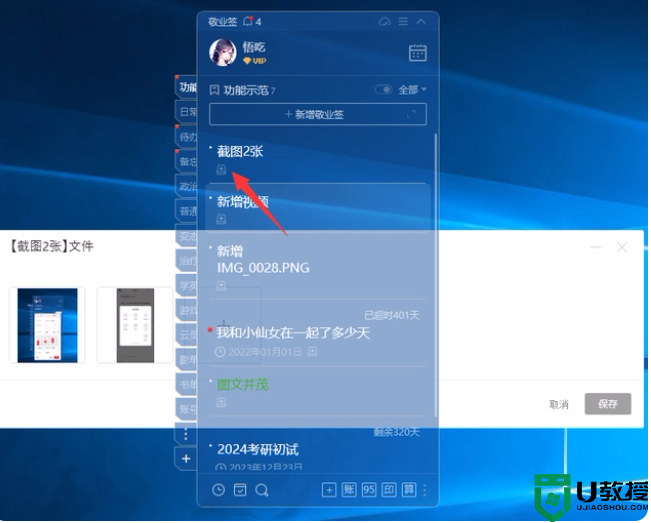
打开Win10便签后,首先点击置顶列表左上角,新建置顶贴,点击置顶贴底部的图片图标上传本地图片。为了完成图片插入,我们也可以将图片直接复制粘贴到贴纸中。
除了使用Windows系统自带的便签外,还可以下载第三方的便签软件使用。JingyeSign是一款非常好用的笔记软件。您还可以在录制长文本时添加图像、声音、视频、文件和其他内容。添加图片的步骤如下:
1:打开登录Windows特殊字符,点击Ctrlaltc打开一个大输入框。
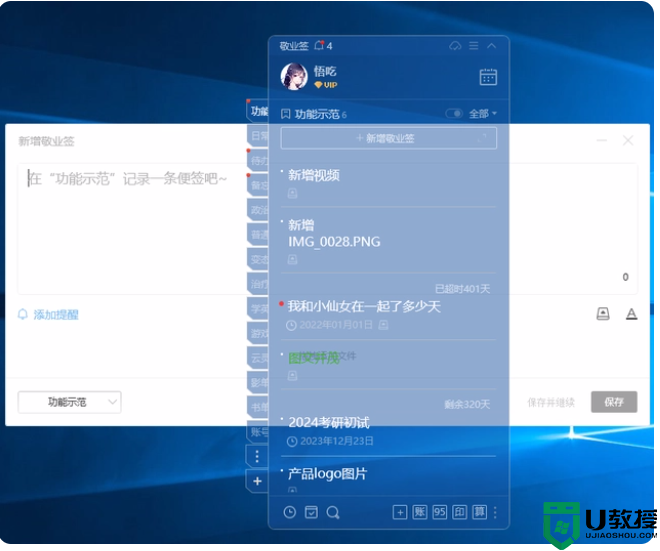
2:将本地图片拖到输入框下方的文件传输区(支持一次拖多张图片)。
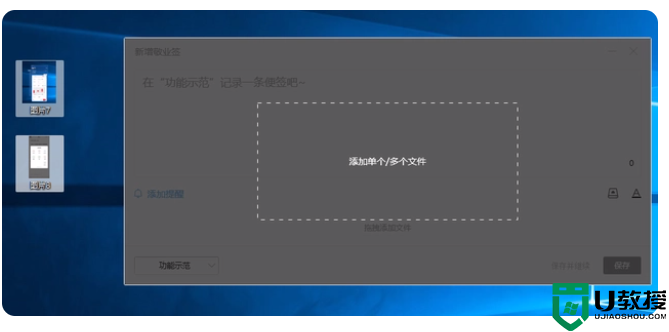
3.点击“保存”,将图片保存到本内容,自动保存到云端。
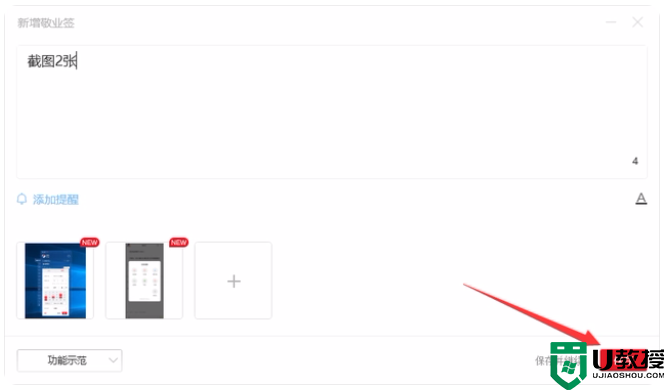
4:查看时,点击条目下方的网络驱动器图标,会出现一个预览框。