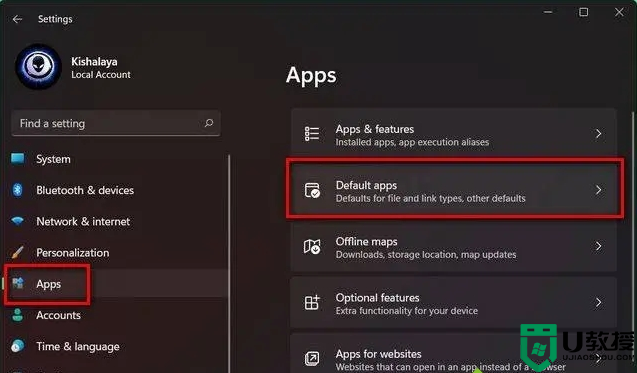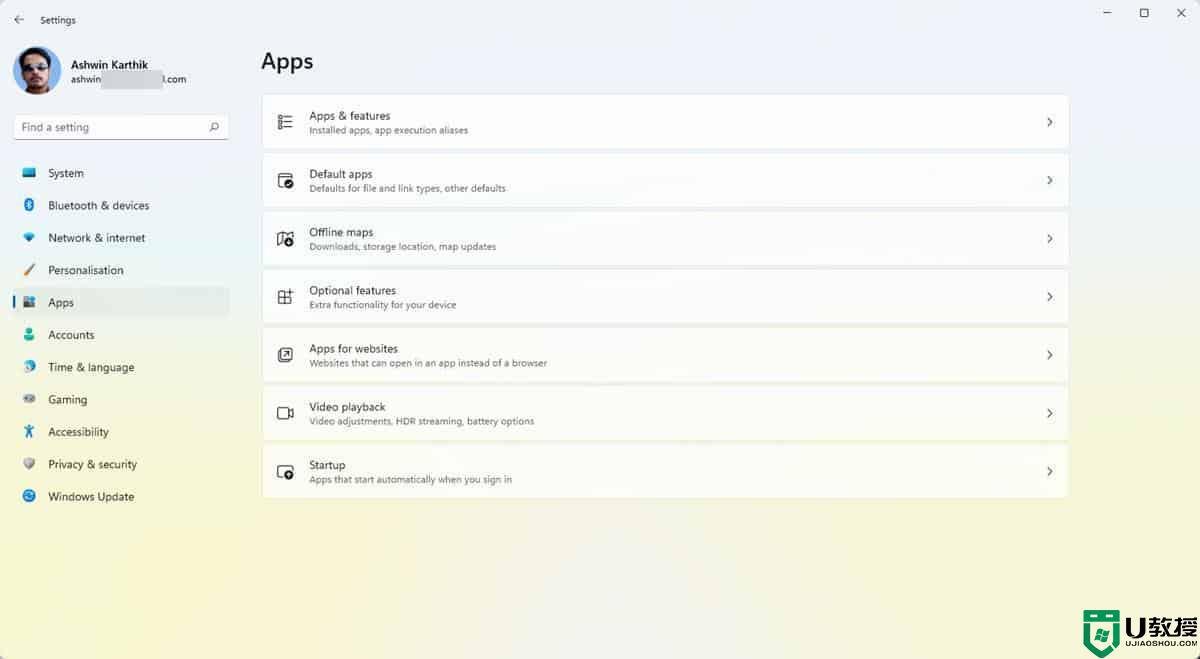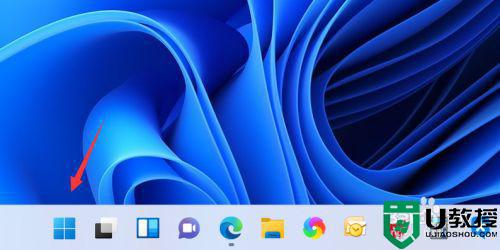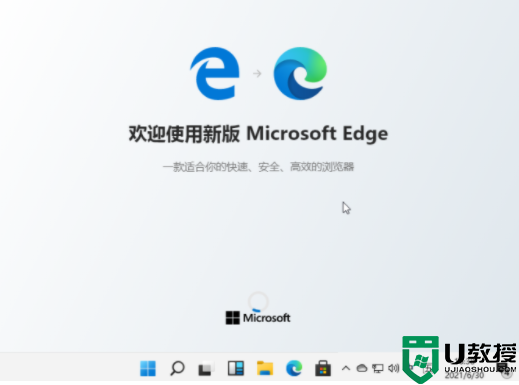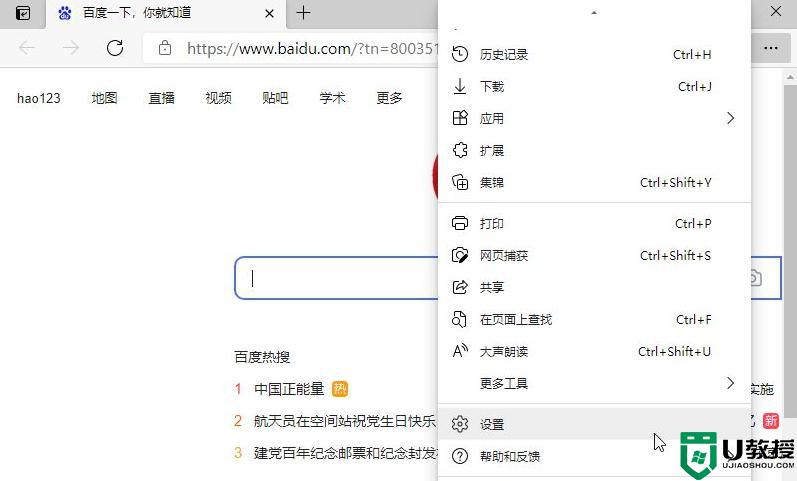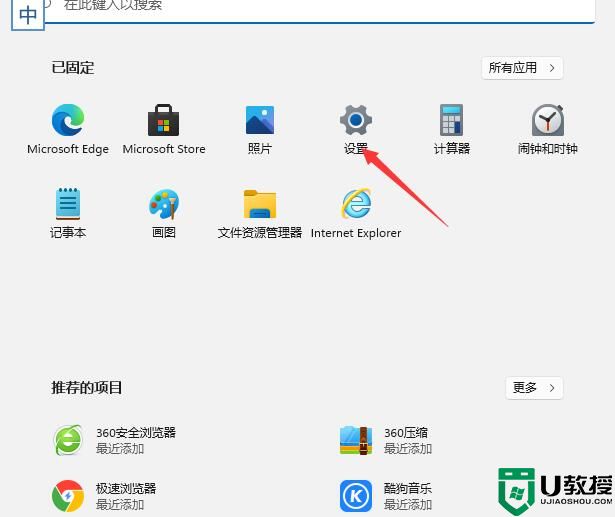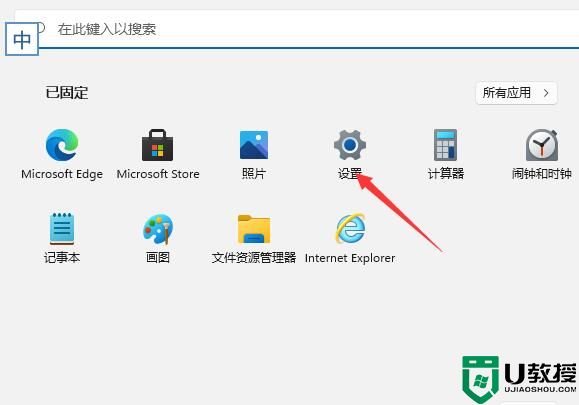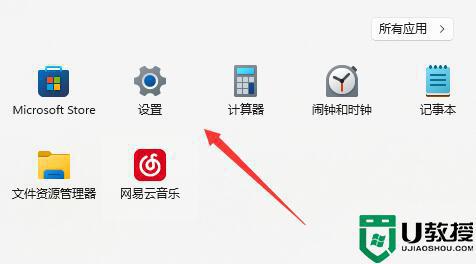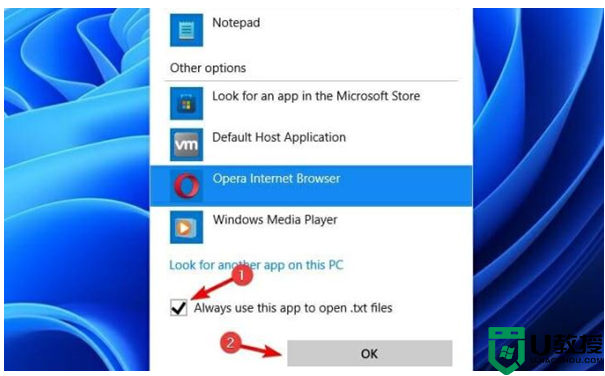Win11默认浏览器怎么设置?Win11默认浏览器更改教程
时间:2023-03-18作者:huige
Win11如何设置默认浏览器?因为微软改变了Win11系统设置默认应用的方式。如果安装新的浏览器,将会出现提示。如果您忘记勾选“始终使用此应用程序”,默认值将不会更改。如果你不习惯系统自带的浏览器,想自己切换系统的默认浏览器,可以尝试以下方法更改Win11的默认浏览器。
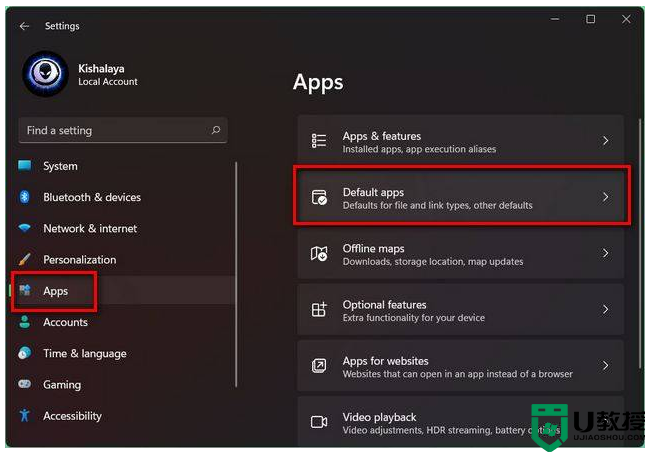
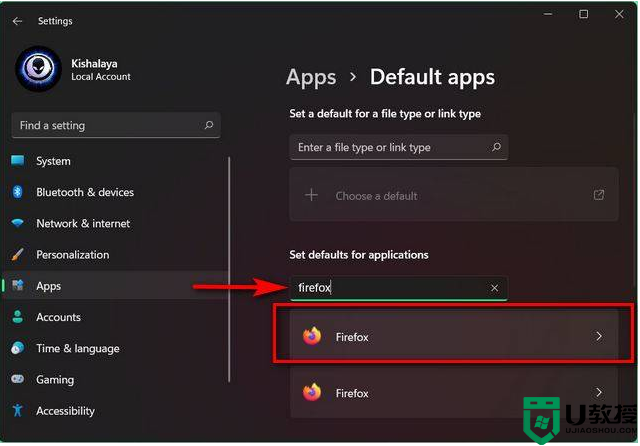
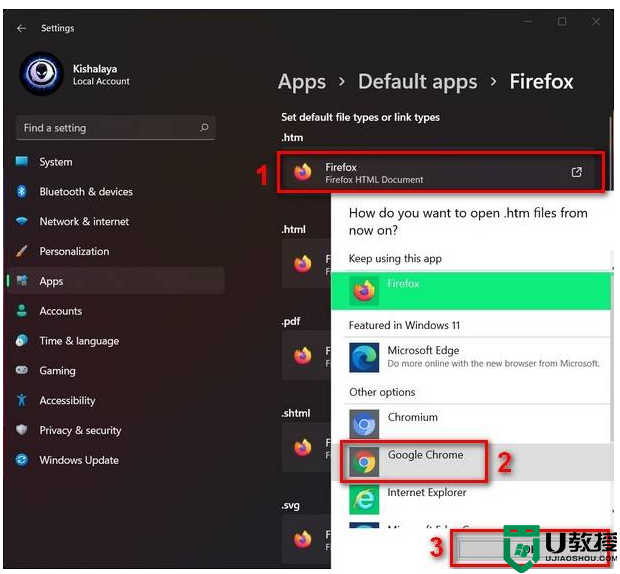
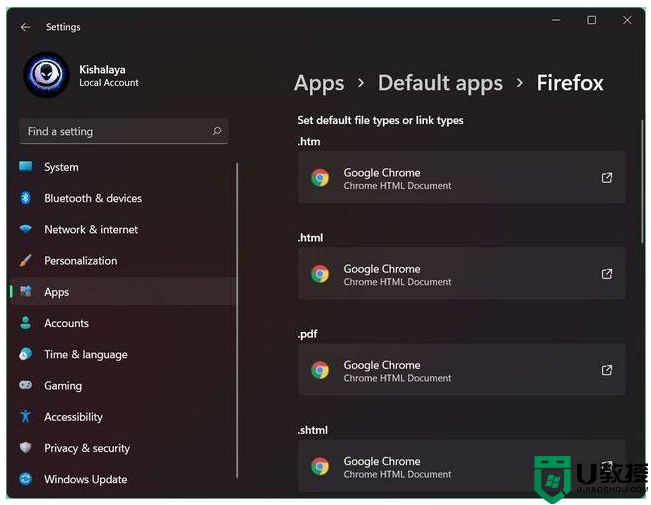
Win11默认浏览器更改教程?
首先,打开“设置”(使用Windows键盘快捷键Win+I ),从左侧窗格转到“应用程序”选项卡。然后,单击右窗格中的默认应用程序。
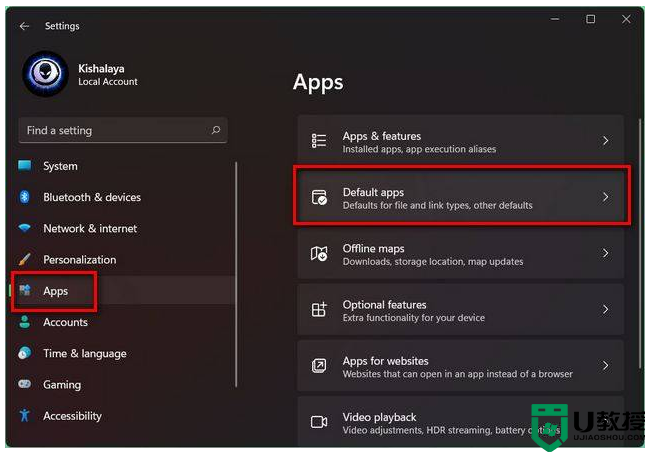
Win11如何设置默认浏览器?
注意:你也可以点击Chrome(或Firefox)设置中的“设为默认”按钮,直接进入Windows 11中的“默认应用”页面。
现在,在搜索应用字段中,输入当前Windows 11 PC上默认浏览器的应用名称。就我而言,是Mozilla Firefox,但如果你不确定的话,很可能是微软Edge。
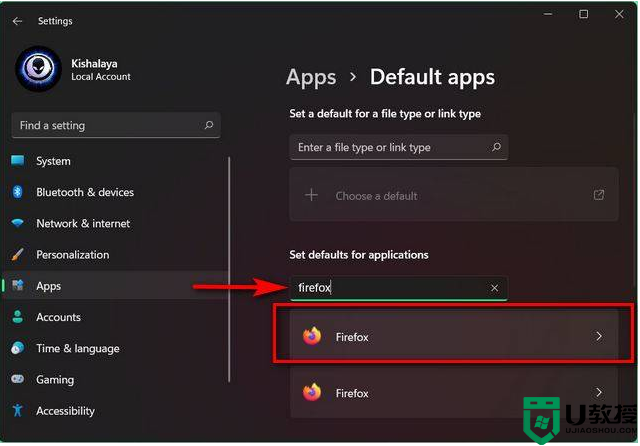
Win11如何设置默认浏览器?
注意:Windows 11中默认的浏览器是Edge Chromium,所以如果你新装了操作系统,需要在这里搜索微软Edge。如果您从现有的Windows 10安装升级,您的默认设置将被保留,因此您需要在Windows 10中搜索您的默认浏览器应用程序。
您现在将看到文件扩展名和文件类型的列表,包括。html,。svg,。pdf,。php等。,其中Firefox是默认应用程序。一次点按一个扩展,然后使用弹出式菜单将默认值更改为您想要在Windows 11中使用的浏览器。
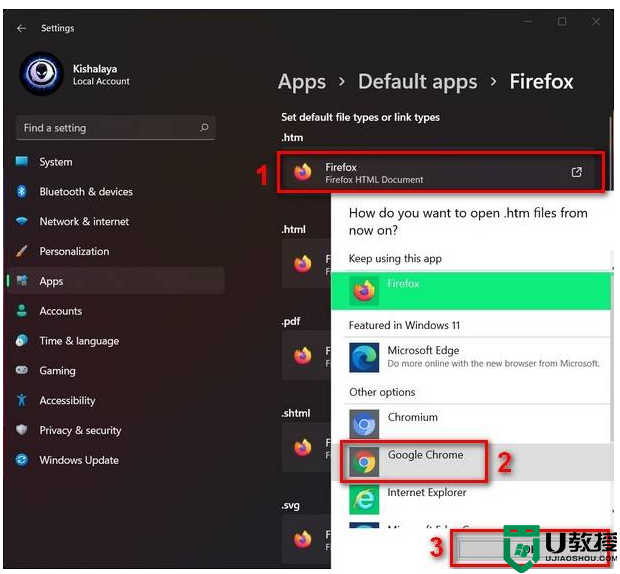
Win11如何设置默认浏览器?
更改所有扩展的默认浏览器后,请重启Windows 11电脑。Chrome现在将成为打开所有这些扩展名和文件类型的默认应用程序,使其成为Windows 11安装的默认网络浏览器。
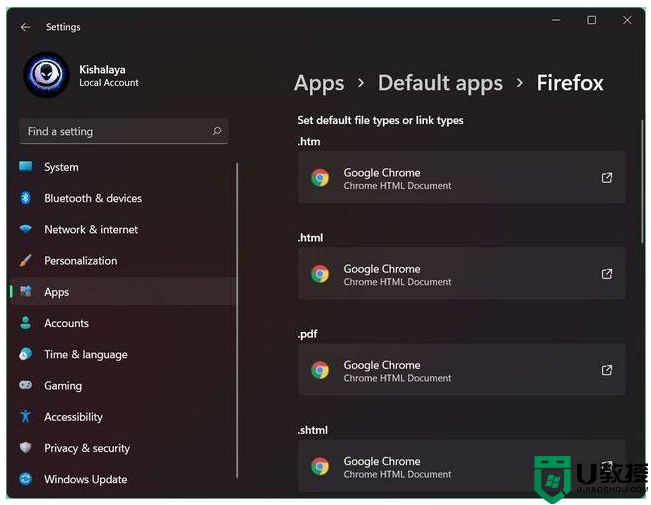
Win11如何设置默认浏览器?
注:根据我的经验,Windows 11中更改默认浏览器的过程不仅是不必要的冗长,而且是极其错误的。您必须多次尝试相同的步骤,以使转换按预期进行。当您试图撤消更改并恢复到原始设置时,尤其如此。
以上是为您带来的关于“Win11如何设置默认浏览器?Win11默认浏览器改变教程的全部内容,希望能解决你的问题,谢谢阅读。