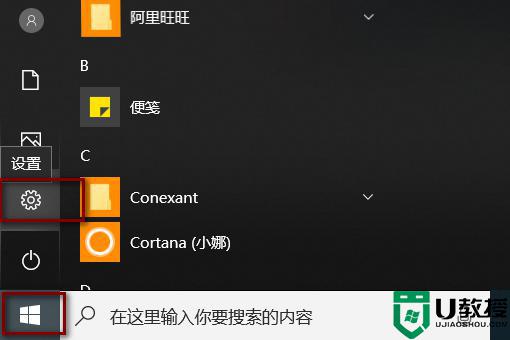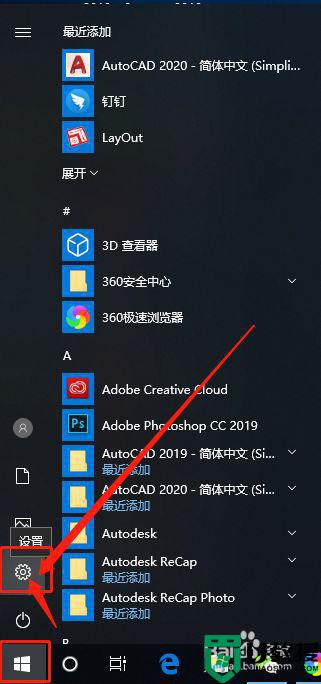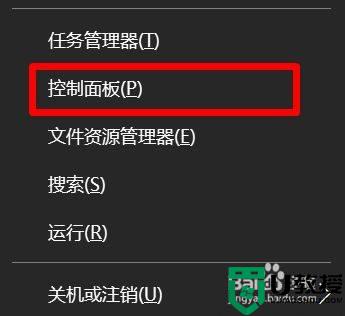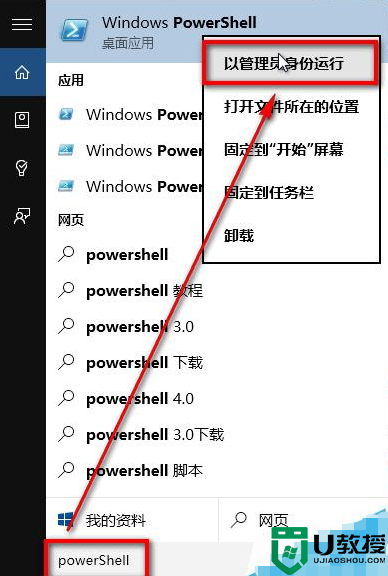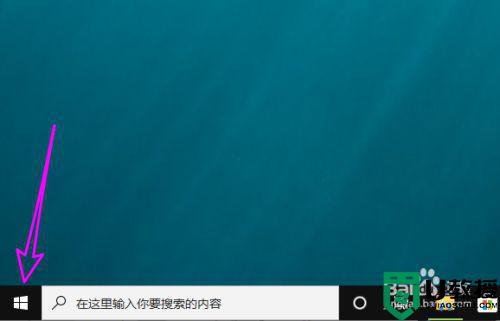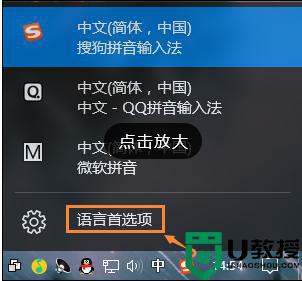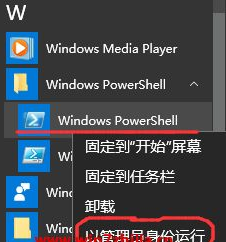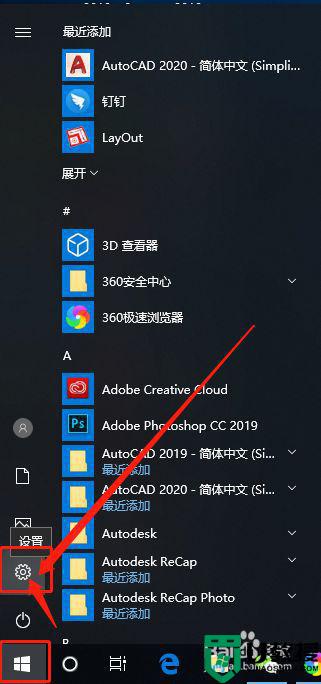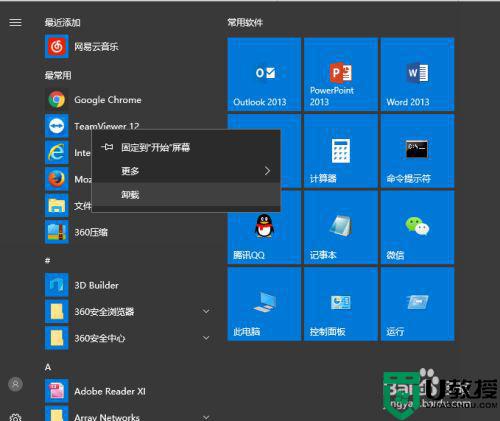卸载win10自带的软件失败怎么办 卸载不了win10自带的软件解决方法
时间:2021-03-30作者:xinxin
在新安装的win10系统中,通常都会自带一些应用程序,而这些软件大多数是用户所不需要的,对此有些用户就会选择将其卸载掉,可是在却遇到卸载不了的情况,有些用户对此很是不解,那么卸载win10自带的软件失败怎么办呢?下面小编就来告诉大家卸载不了win10自带的软件解决方法。
推荐下载:win10专业版官网
具体方法:
1、我们首先需要找到win10的设置选项。
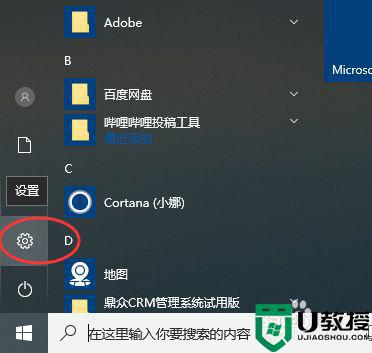
2、打开设置选项之后我们找到设置选项下的应用。
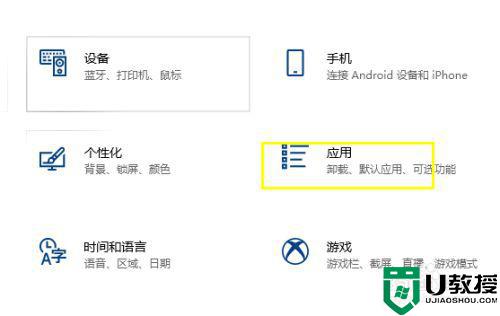
3、找到应用之后我们依次选中应用和功能。
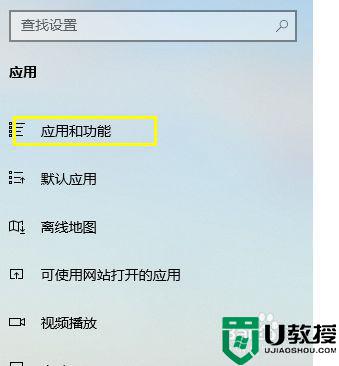
4、这里我们尝试找到程序进行卸载。
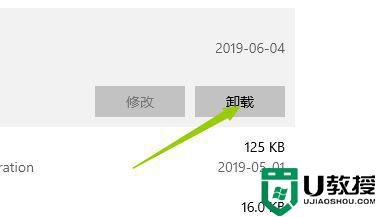
5、找到之后我们依次选中改程序,如果弹出和下面一样错误的提示。
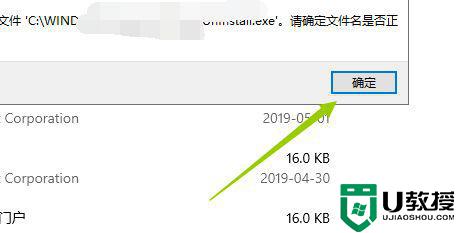
6、我们就可以通过我们的控制面板程序---卸载程序。
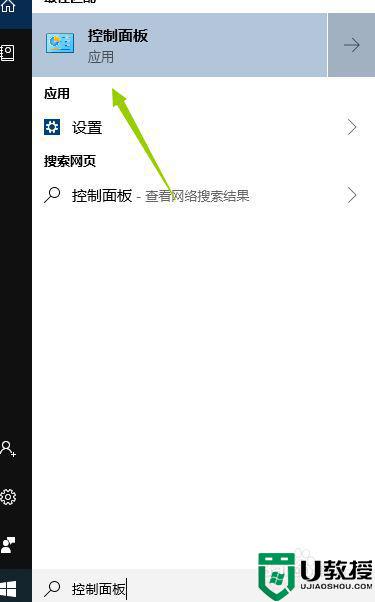
7、然后弹出卸载的字样,点击卸载即可。
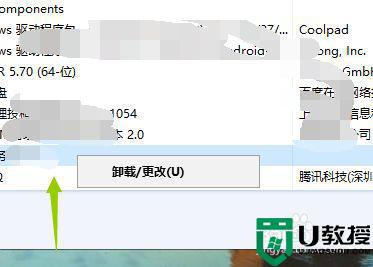
以上就是关于卸载不了win10自带的软件解决方法了,有遇到这种情况的用户可以按照小编的方法来进行解决,希望能够帮助到大家。