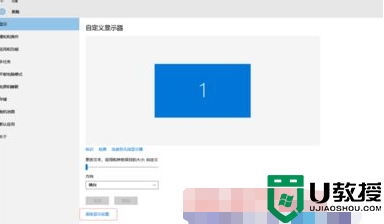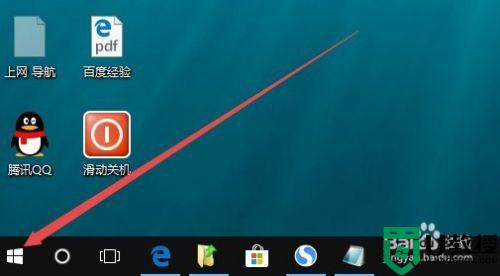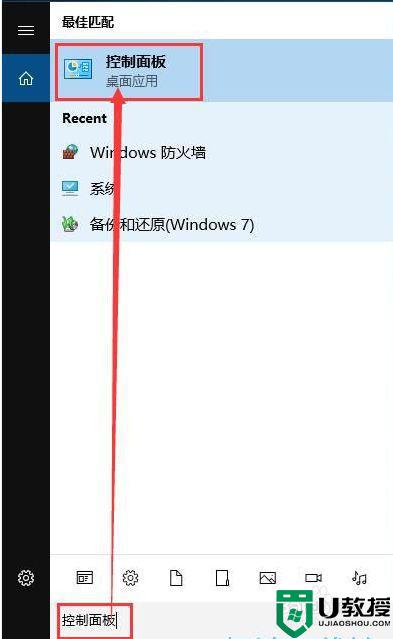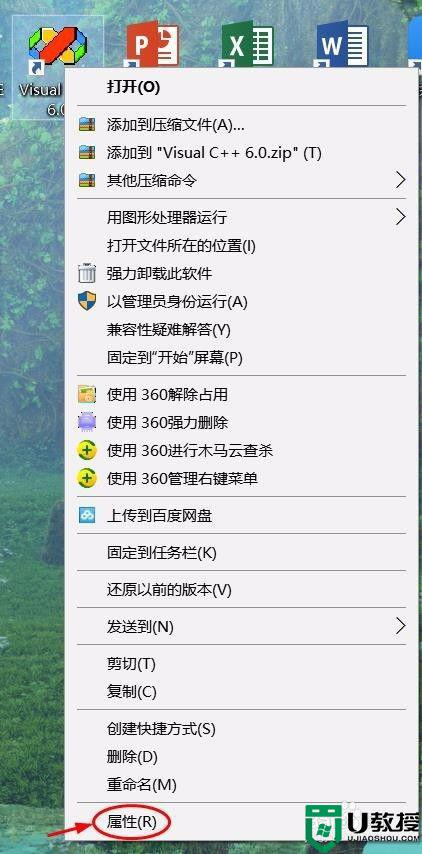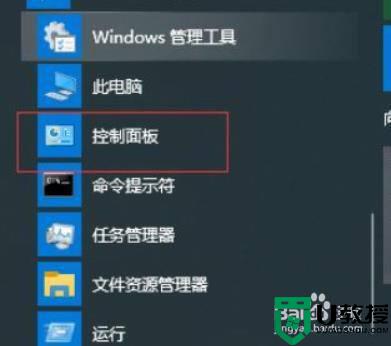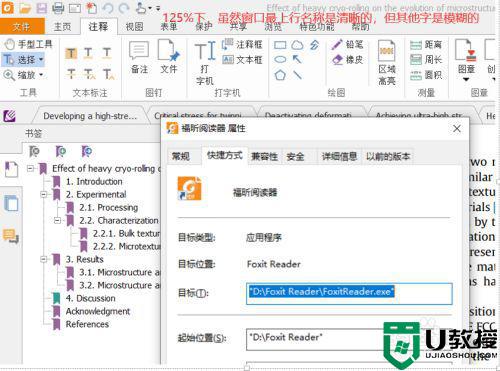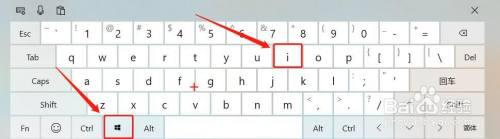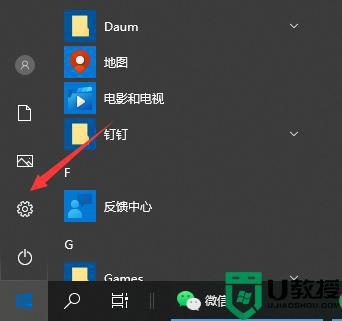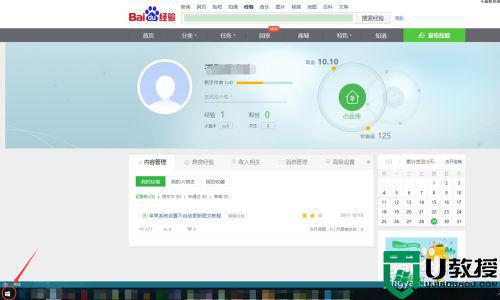win10部分应用字体虚化怎么办 win10系统应用字体虚化如何调整
我们在使用win10系统时,往往会先键电脑的分辨率调整至最清晰的状态,保证用户能够清楚的看到屏幕中的字体,然而近日有用户在启动win10电脑之后却发现部分应用的字体变得很虚化,那么win10部分应用字体虚化怎么办呢?下面小编就来教大家win10系统应用字体虚化调整设置方法。
推荐下载:Windows10专业版下载
具体方法:
1、点击右下方系统图标,打开后选择【设置】按钮,如下图
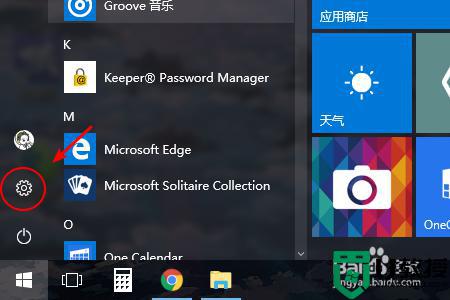
2、在windows设置中搜索【字体】并选择改选项,如下图
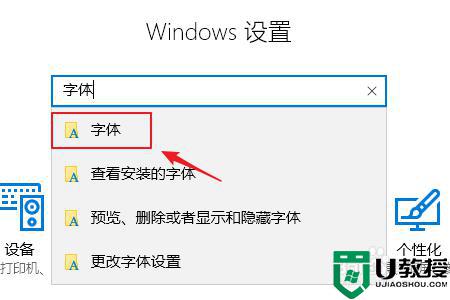
3、在字体右边菜单中找到【调整 ClearType 文本】点击进入,如下图所示
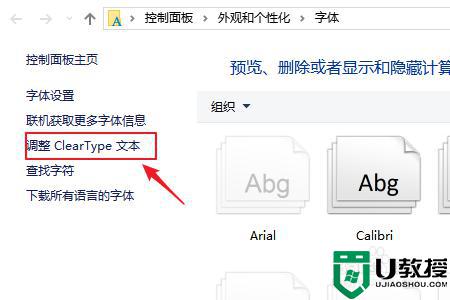
4、打开后,在第一步面板中勾选【启用 ClearType】并点击下一步,如图一;然后看到如图二所示,直接略过,直接再次点击下一步。
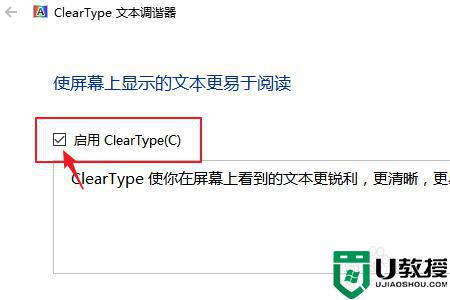

5、然后出现要你在下方文字列表中选择相对清晰的字体,这个步骤要选择五次,如下图,选择自己认为相对清晰舒适的字体就好。
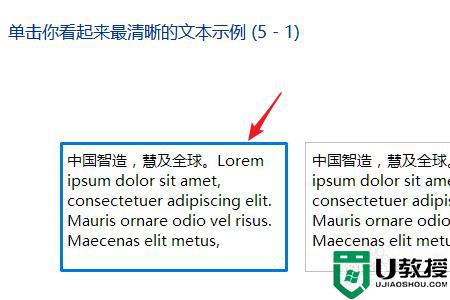
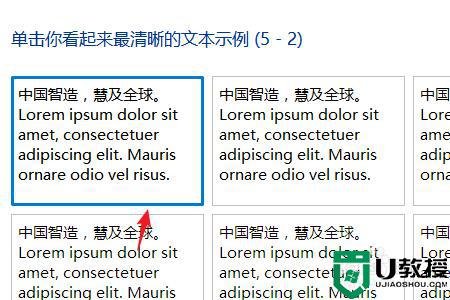
6、字体选择完成之后,就适配成功了,点击完成,这时候再看系统字体,是不是清晰舒适了很多。
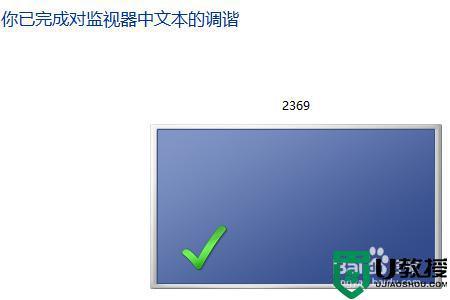
上述就是关于win10系统应用字体虚化调整设置方法了,有遇到这种情况的用户可以按照小编的方法来进行解决,希望能够帮助到大家。