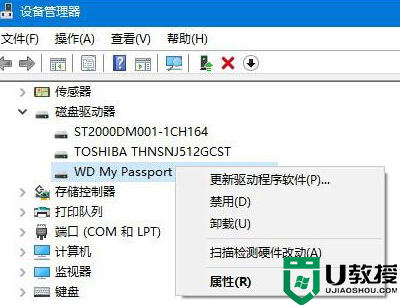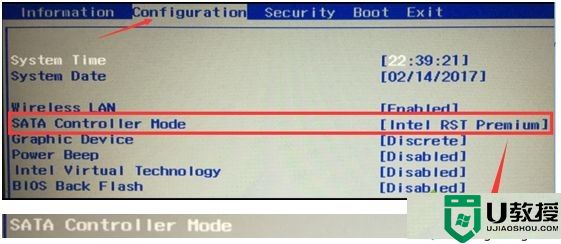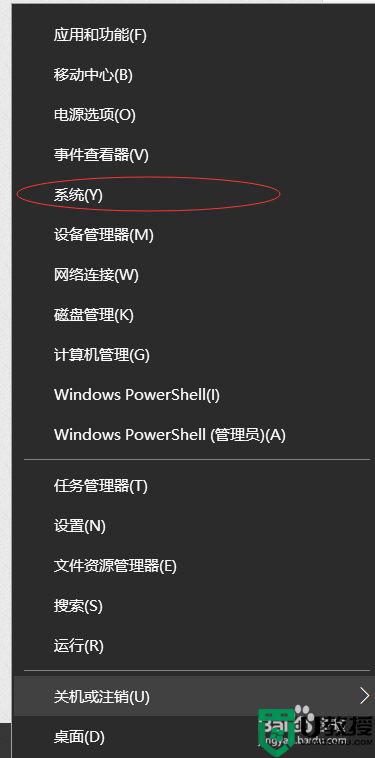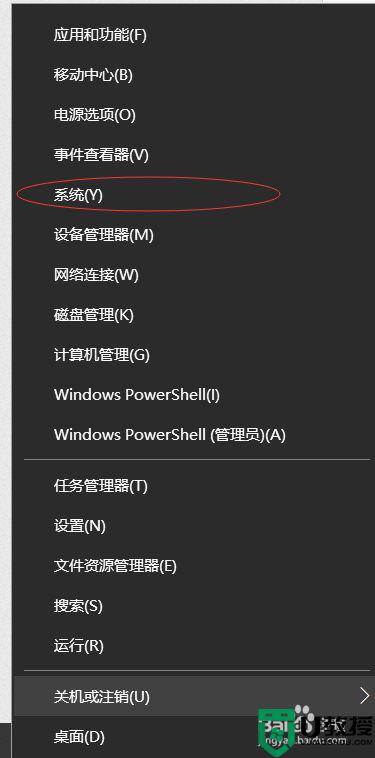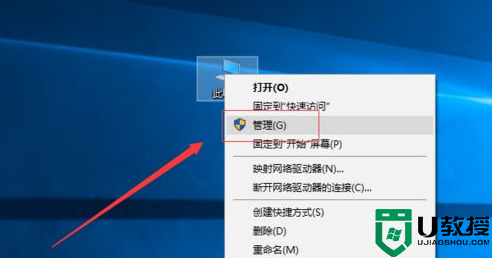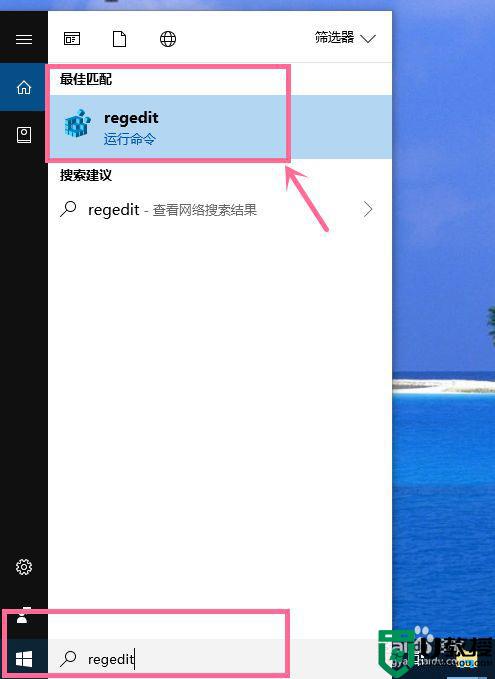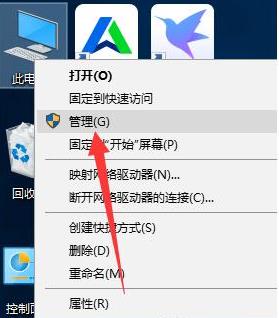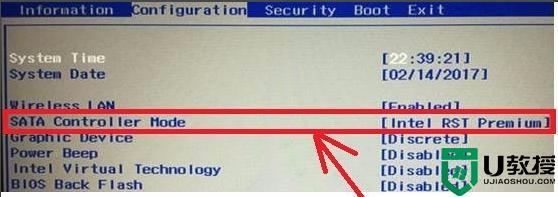win10重启读不到硬盘怎么办 win10系统硬盘读不出来解决方法
在运行win10系统的过程中,难免会出现因为打开的程序过多而出现死机的情况,这时就可以通过重启系统来修复,不过有的用户在重启win10系统之后,却发现硬盘无法读出来了,那么win10重启读不到硬盘怎么办呢?接下来小编就来告诉大家win10系统硬盘读不出来解决方法。
推荐下载:win10正版旗舰版
具体方法:
1、在windows左下角的搜索栏输入“regedit”,打开注册表编辑器
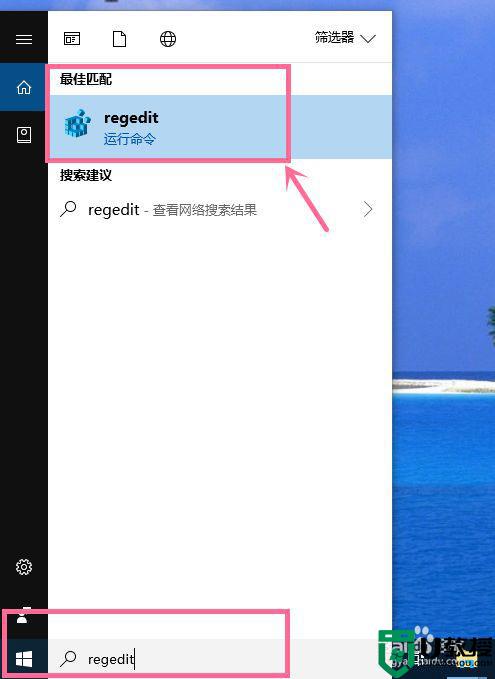
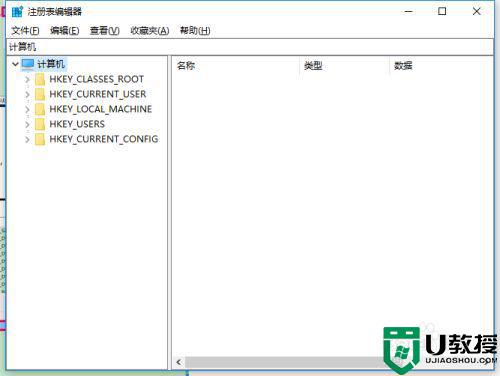
2、展开“计算机”—“HKEY_CURRENT_USER”—“Software”节点。
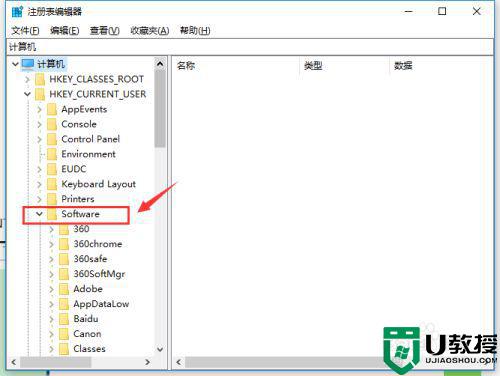
3、在“Software”节点下找到并展开“Microsoft”节点。
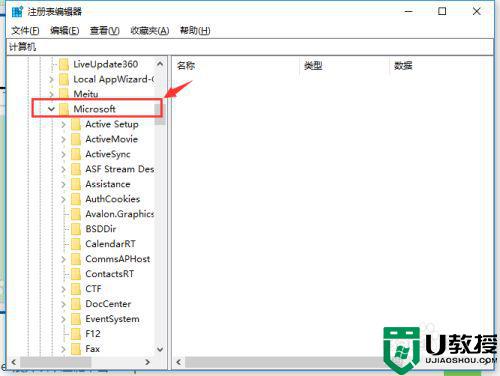
4、在“Microsoft”节点下找到并展开“CurrentVersion”节点。
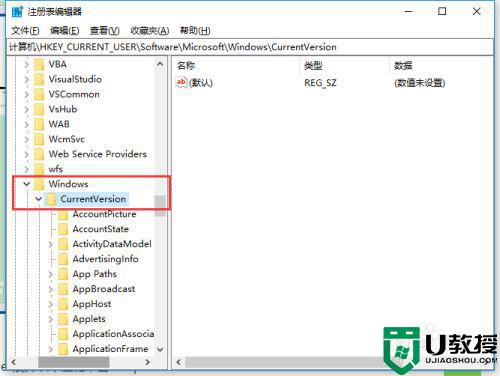
5、在“CurrentVersion”节点下找到并展开“Policies”节点,点击“Policies”节点下的“Explorer”节点。
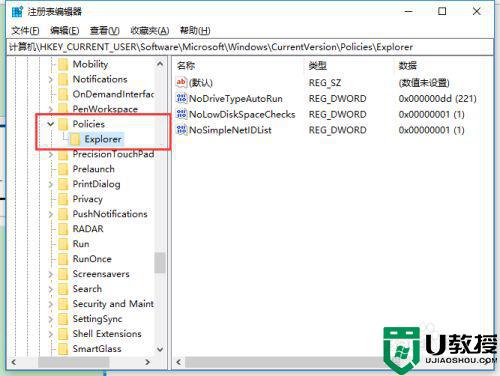
6、在右侧内容栏,点击鼠标右键,点击“新建”—“二进制值”,新建一个二进制值的注册表项,输入注册表项的名称为“NoDrives”。
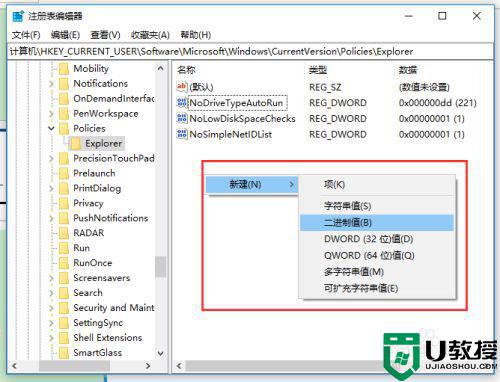
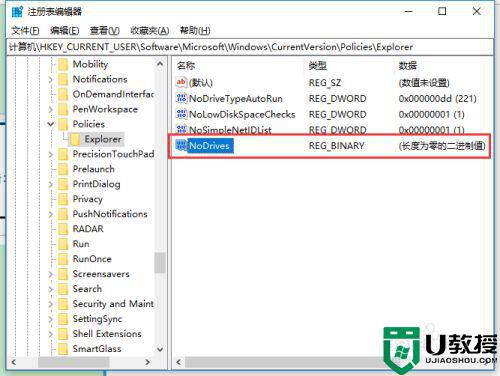
7、双击“NoDrives”注册表项,修改该注册表项的值为0,保存并退出注册表编辑器。
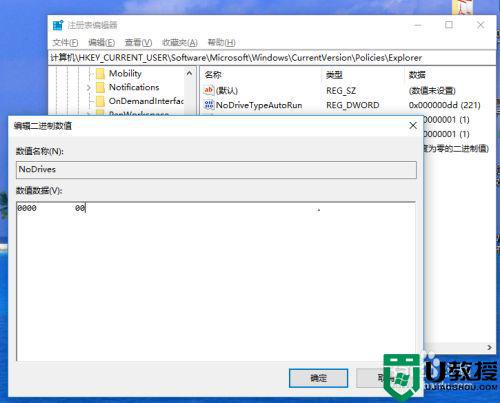
8、重启笔记本电脑,就可以识别到移动硬盘了。
以上就是关于win10系统硬盘读不出来解决方法了,有出现这种现象的小伙伴不妨根据小编的方法来解决吧,希望能够对大家有所帮助。