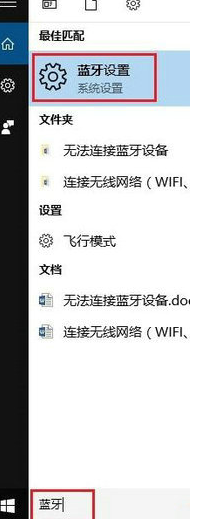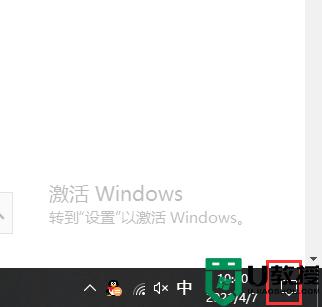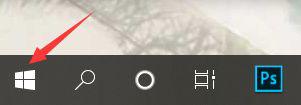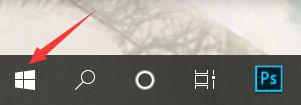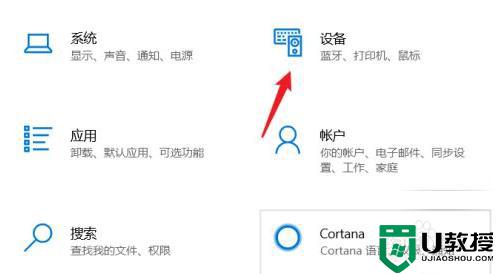电脑连蓝牙耳机怎么连win10显示无法连接
时间:2021-07-20作者:xinxin
许多用户给win10电脑连接的设备都会采用蓝牙的连接的方式,其中最常见的就是蓝牙耳机了,而且连接起来也相当方便,不过有用户在通过蓝牙耳机连接win10电脑之后却总是显示无法连接,对此电脑连蓝牙耳机连win10显示无法连接怎么办呢?接下来小编就来告诉大家解决方法。
推荐下载:win10旗舰版镜像
具体方法:
1、点击桌面左下角的Windows标志
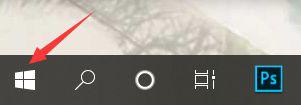
2、点击设置
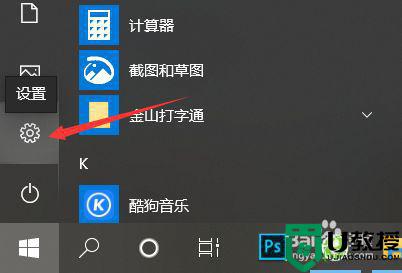
3、搜索并点击“设备管理器”
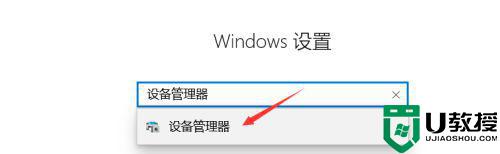
4、点击蓝牙展开
 5选择蓝牙驱动
5选择蓝牙驱动
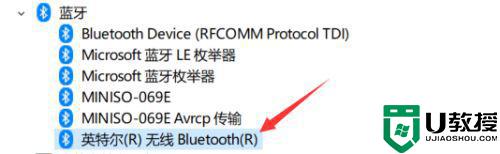
6、点击更新设备驱动程序
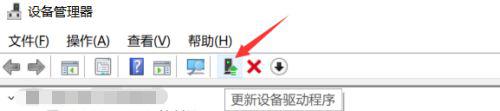
7、回到设置界面,点击设备
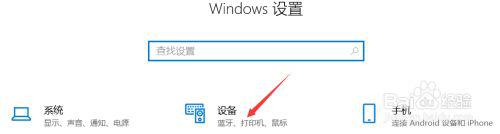
8、开启蓝牙并添加蓝牙耳机,就可以连接成功了
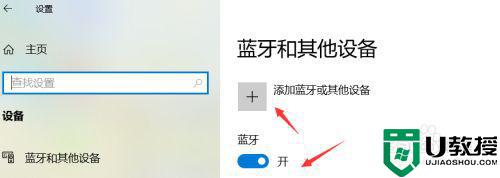
以上就是关于电脑连蓝牙耳机连win10显示无法连解决方法了,如果有遇到这种情况,那么你就可以根据小编的操作来进行解决,非常的简单快速,一步到位。