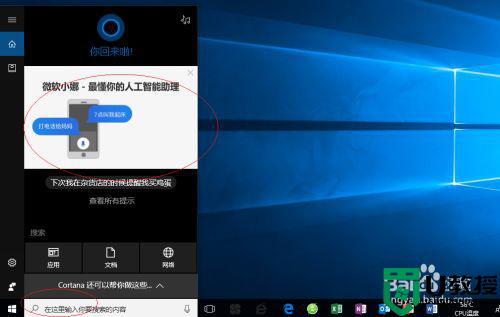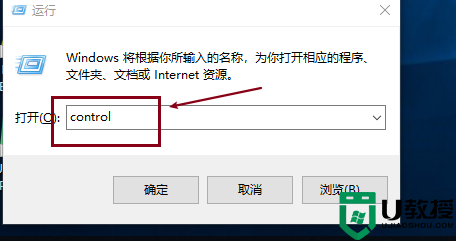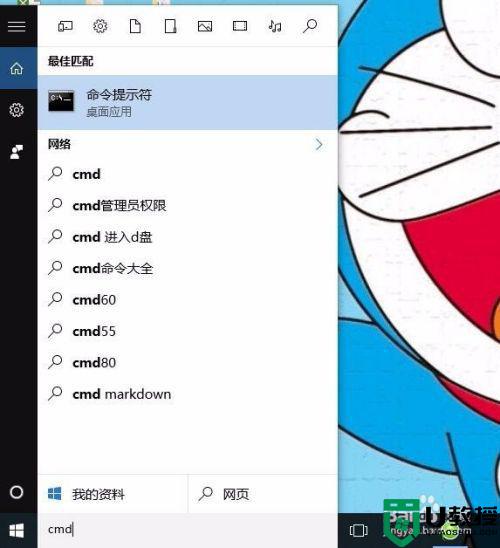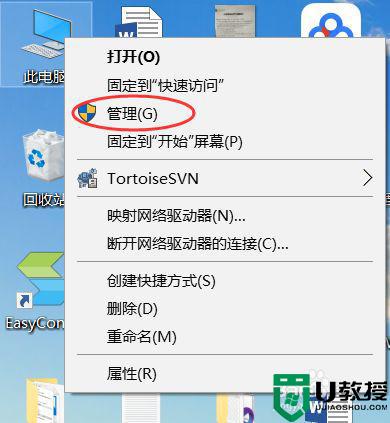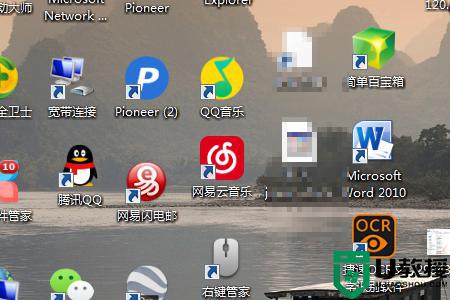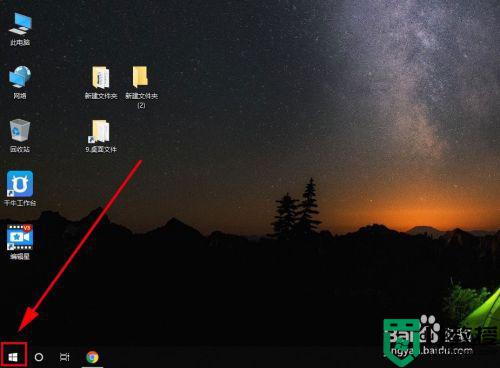w10共享盘怎么设置 win10如何建立共享磁盘
时间:2021-04-06作者:xinxin
在操作win10系统中,根据是否支持挂载至多台云服务器可以将磁盘分为非共享磁盘和共享磁盘。一个非共享磁盘只能挂载至一台云服务器,而一个共享磁盘可以同时挂载至多台云服,那么w10共享盘怎么设置呢?许多用户对此都很是疑惑,下面小编就来告诉大家win10建立共享磁盘设置方法。
推荐下载:windows10精简版镜像
具体方法:
1、首先打开需要共享的磁盘,比如打开计算机或者我的电脑,如下图所示:
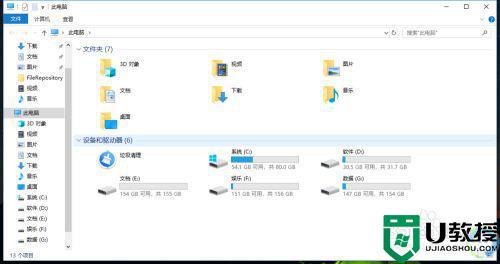
2、这里以共享电脑d盘为例,找到d盘,并右击属性,如下图所示:
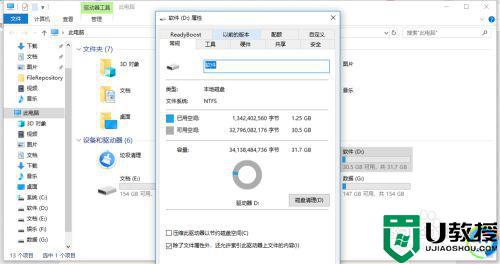
3、找到共享的界面,如下图画圆圈所示:
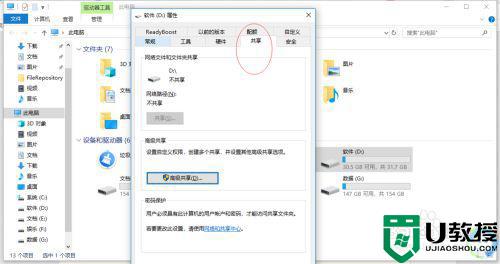
4、然后点高级共享,如下图所示:
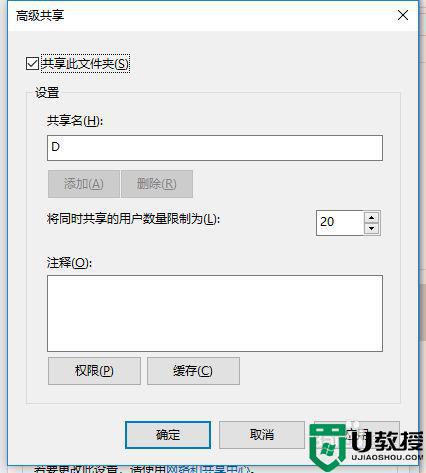
5、这时候就共享出来了,如下图所示:
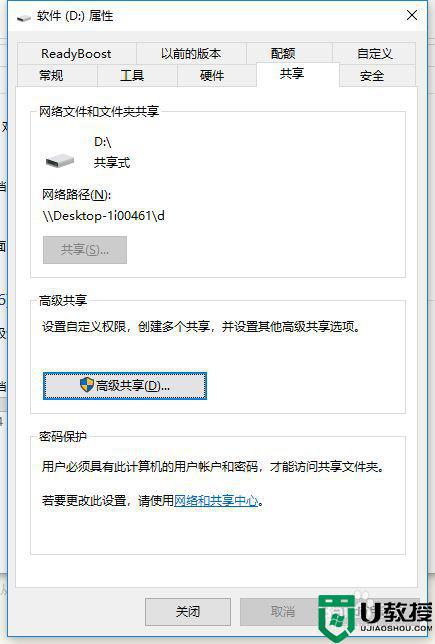
6、有时候共享东西,也需要设置一下权限,因为权限可以限制哪些人可以查看或者修改,哪些人不可以,如下图所示:
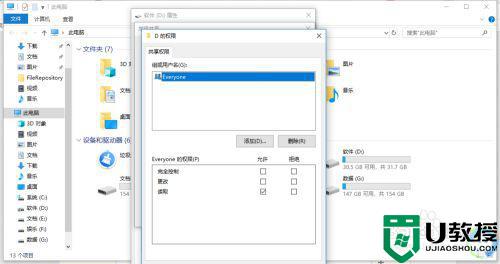
上述就是关于win10建立共享磁盘设置方法的全部内容了,有需要的用户就可以根据小编的步骤进行操作了,希望能够对大家有所帮助。