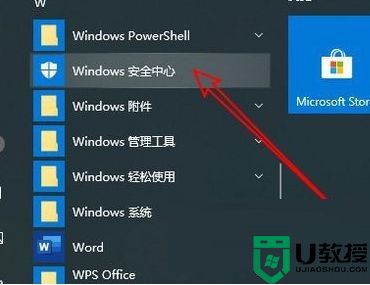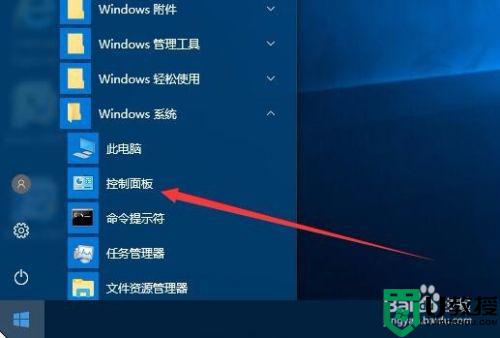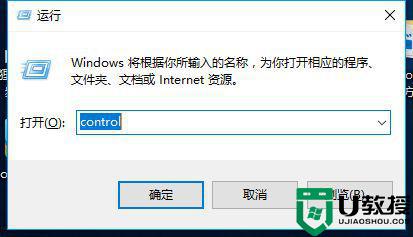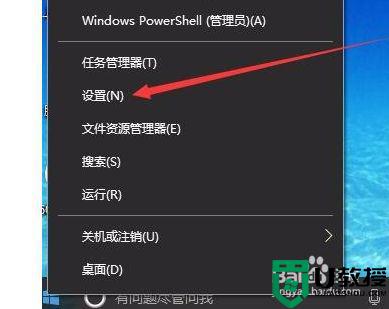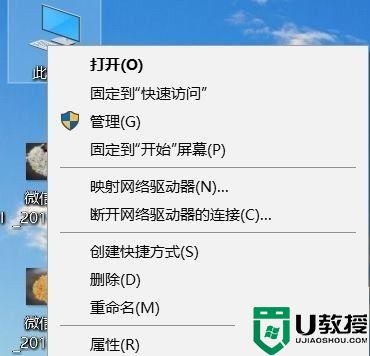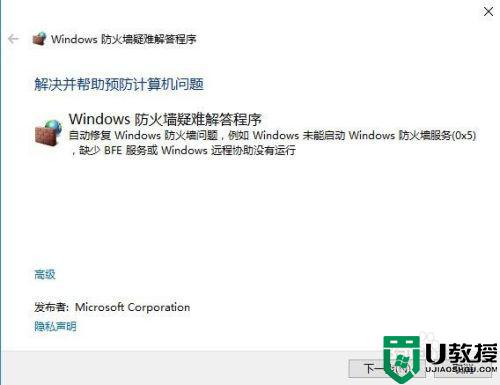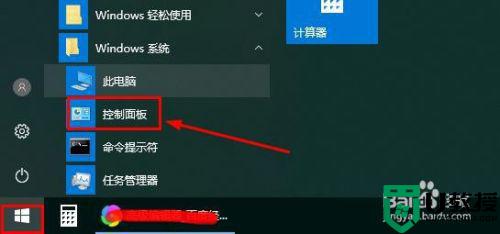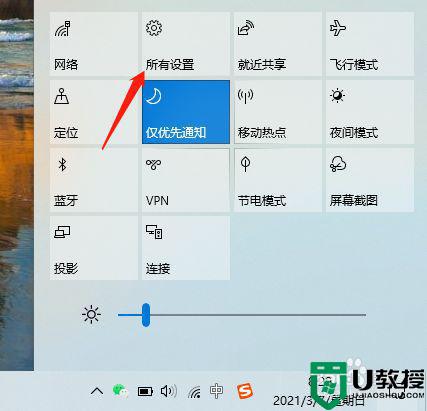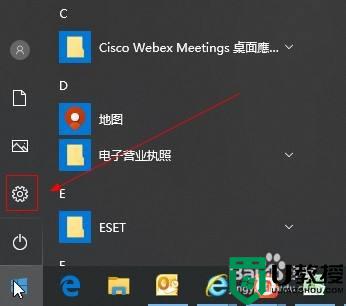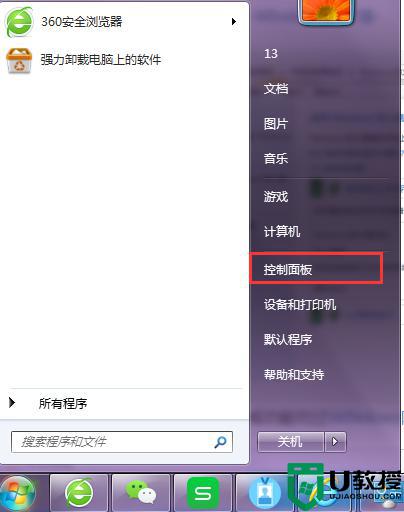win10防火墙阻止firefox运行怎么办 win10防火墙阻止打开firefox处理方法
firefox是一款会在您上网时拦截追踪器,也能在浏览结束后自动清除浏览记录强大浏览器,一些用户的win10系统中可能就会安装有firefox浏览器,不过每次在运行时都会被防火墙所阻止,那么win10防火墙阻止firefox运行怎么办呢?这里小编就来告诉大家win10防火墙阻止打开firefox处理方法。
推荐下载:win10系统之家官网
具体方法:
1、右键点击系统桌面左下角的【开始】,在开始菜单中点击【控制面板】;
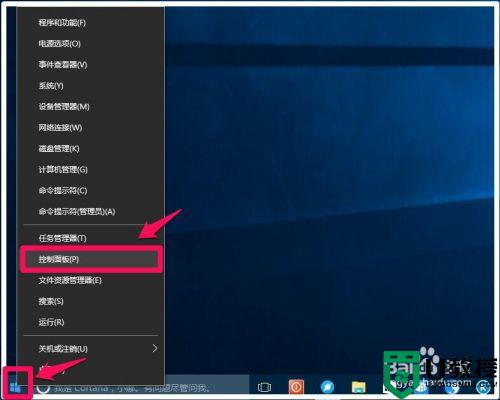
2、在打开的控制面板窗口,点击Windows防火墙;
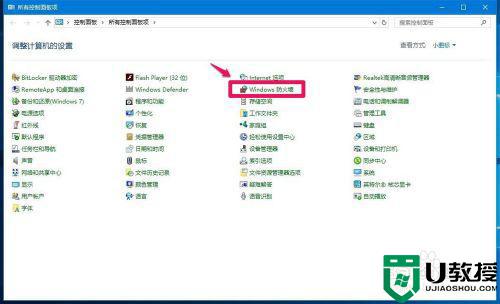
3、在Windows防火墙窗口中,我们点击窗口左侧的【允许应用或功能通过Windows防火墙】;
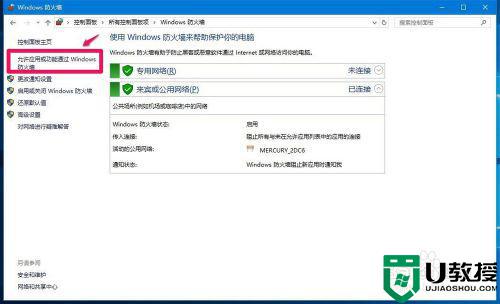
4、在Windows防火墙 - 允许应用窗口,点击:更改设置(N)(因为我们需要解除程序被防火墙阻止);
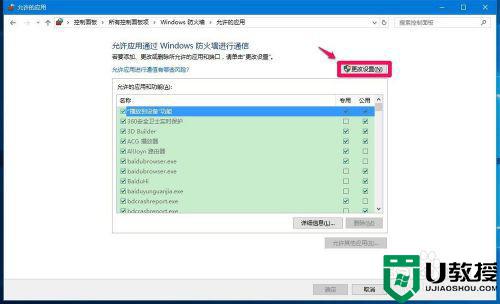
5、我们点击更改设置后,【允许其他应用(R)...】恢复了可点击的状态,点击:【允许其他应用(R)...】;
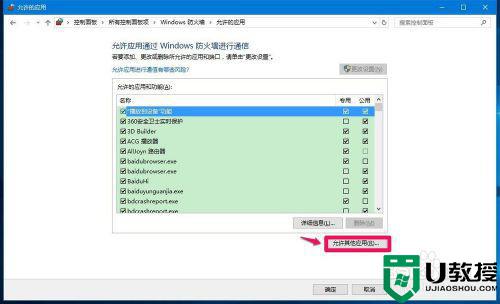
6、以本机的狸窝软件被防火墙阻止了为例,说明在允许的应用和功能列表中添加项目的方法。
此时打开了一个添加应用的窗口,这里要求添加应用程序的路径,要找到狸窝软件的安装路径,点击:浏览;
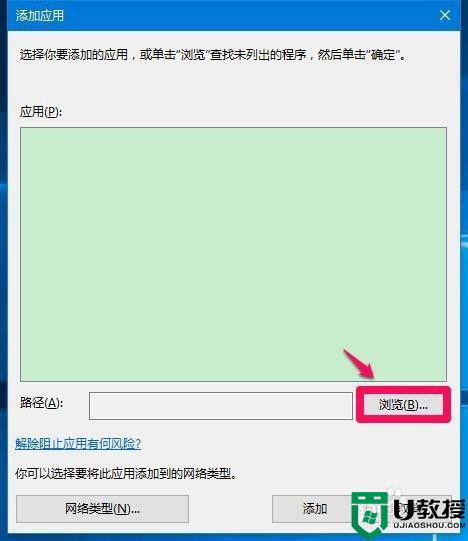
7、点击浏览以后,打开的是WindowsSystem32的文件夹窗口,而本机的狸窝软件安装在Program Files(x86)文件夹中,我们点击工具栏中向上的箭头,找到Program Files(x86)文件夹;
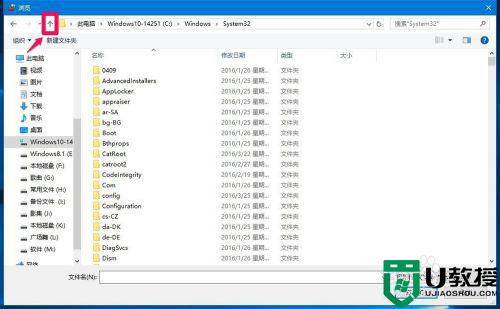
8、找到Program Files(x86)文件夹以后,左键双击找到Program Files(x86)文件夹;
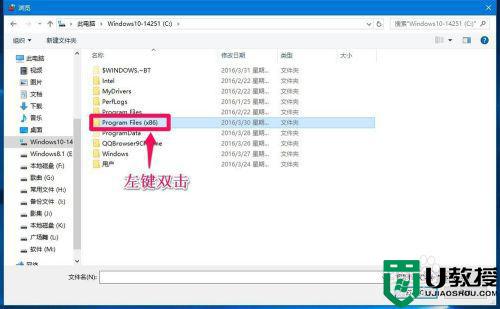
9、在打开的找到Program Files(x86)文件夹下找到狸窝软件,并左键双击狸窝;
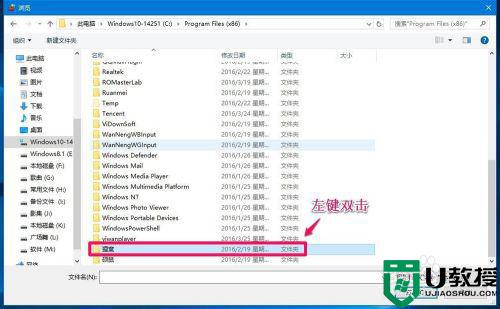
10、在打开的窗口,再次左键双击狸窝全能视频转换器;
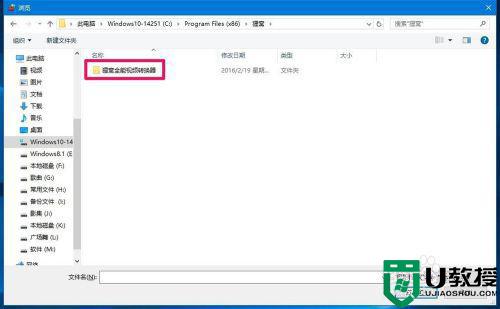
11、在狸窝全能视频转换器窗口,找到VideoConverter.exe(狸窝运行应用程序),并点击:VideoConverter.exe,再点击:打开;
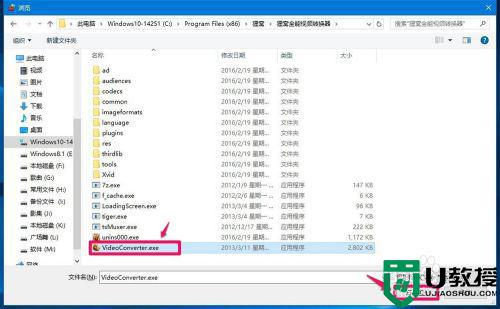
12、回到添加应用窗口,VideoConverter.exe显示在应用栏中,狸窝全能视频转换器的路径也显示在路径(A)栏中,点击:添加;
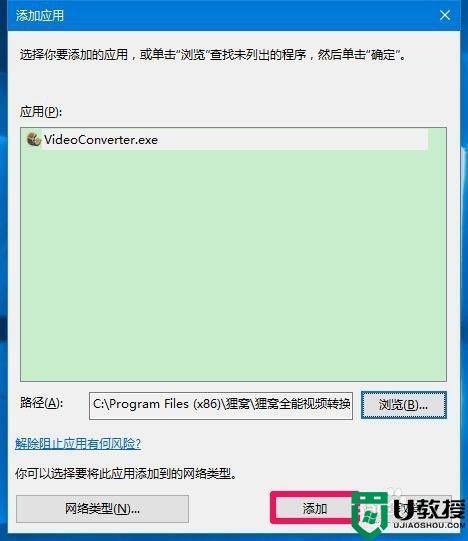
13、回到允许的应用窗口,我们可以看到VideoConverter.exe已经添加到允许的应用和功能列表中,点击VideoConverter.exe项专用的复选框打勾,再点击:确定,退出窗口。
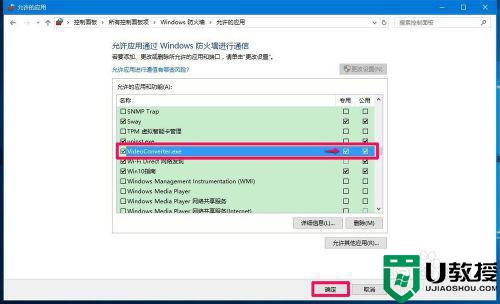
14、通过上述设置以后,我们解除了防火墙对狸窝程序的阻止。
上述就是关于win10防火墙阻止打开firefox处理方法了,碰到同样情况的朋友们赶紧参照小编的方法来处理吧,希望能够对大家有所帮助。