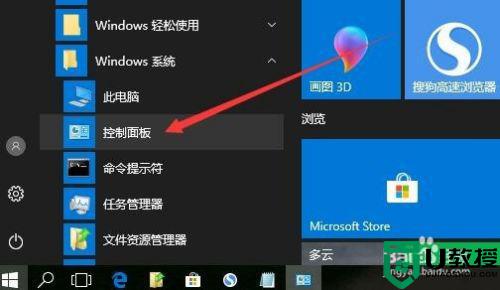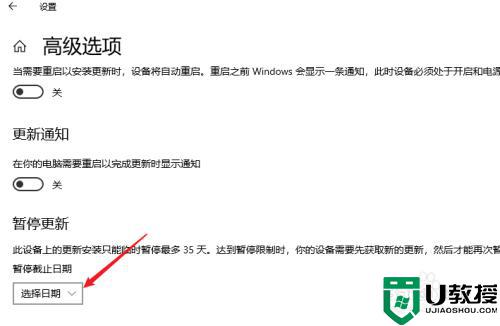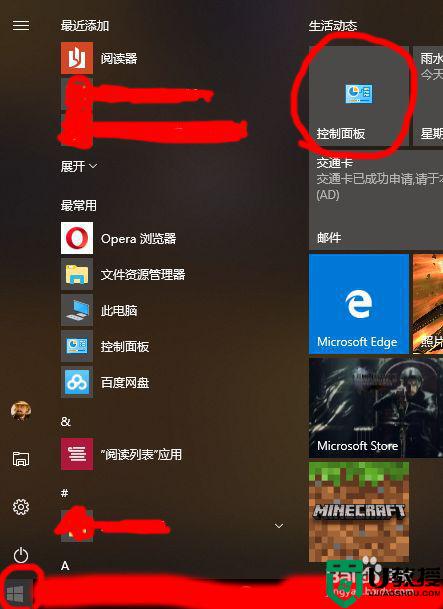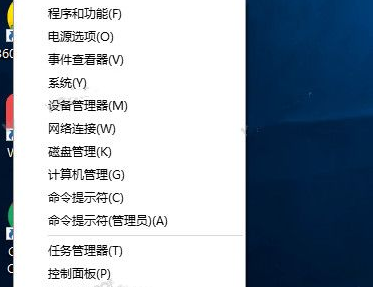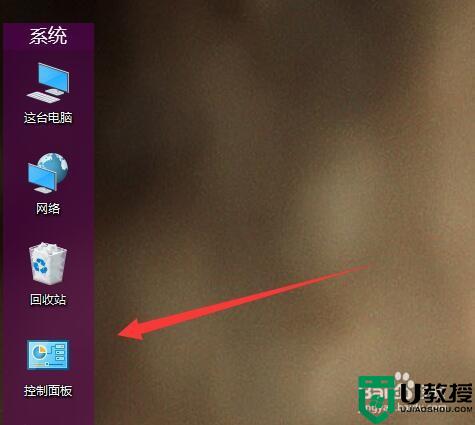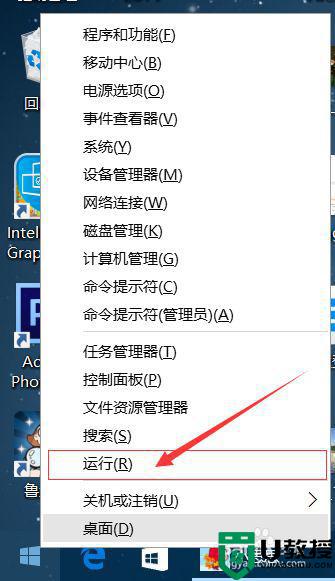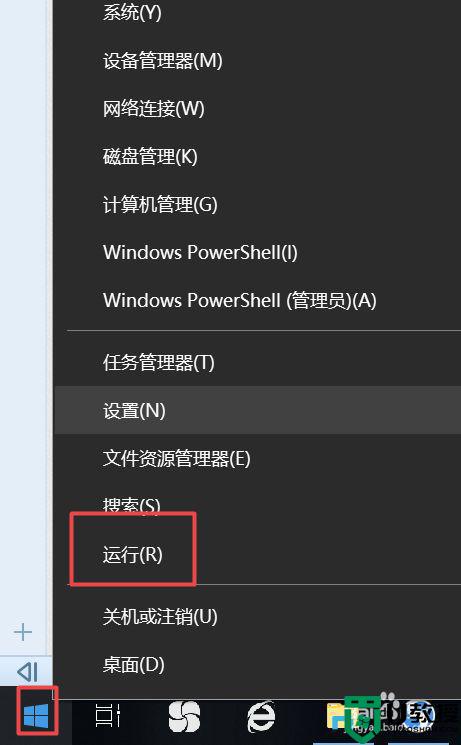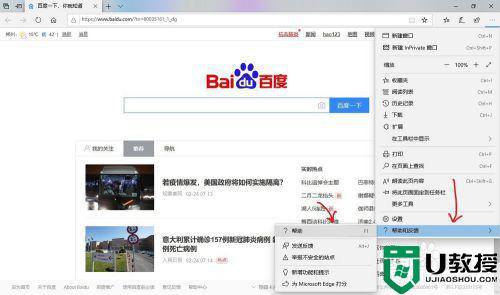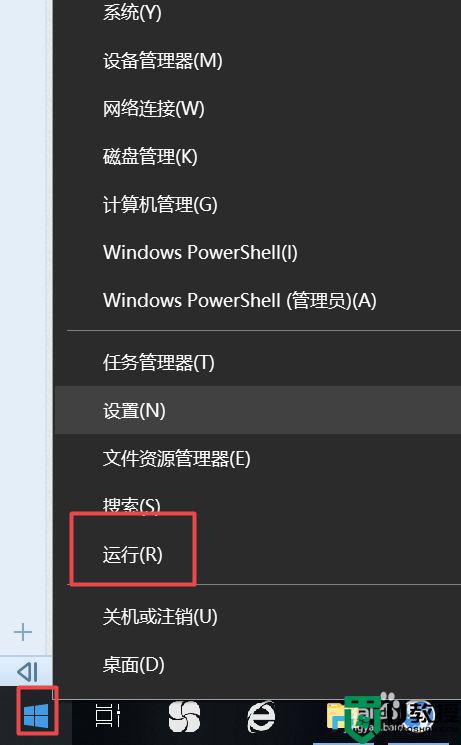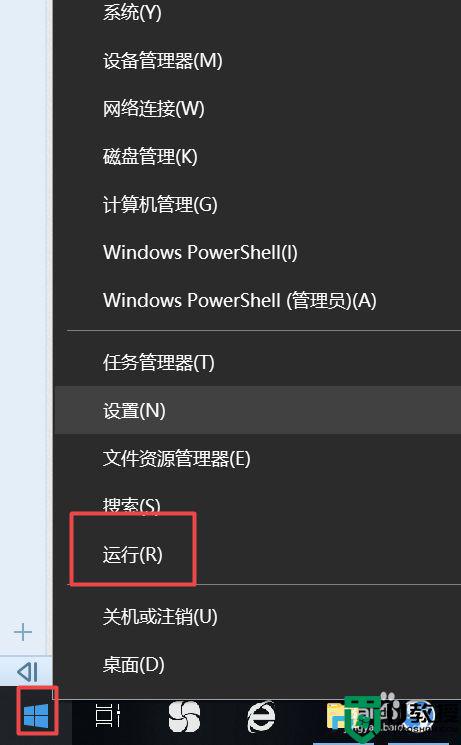win10自带flash怎么更新 win10自带flash如何更新至最新版
我们在win10系统中想要在浏览器的网页上运行观看视频的时候,就需要保证系统中有安装flash插件,而有些用户虽然经常使用flash插件,但是却不懂得对flash插件进行更新,导致偶尔会无法使用的情况,那么win10自带flash怎么更新呢?这里小编就来给大家说说win10自带flash更新至最新版操作方法。
推荐下载:win10纯净版镜像
具体方法:
1、在Windows10桌面,依次点击“开始/Windows系统/控制面板”菜单项。
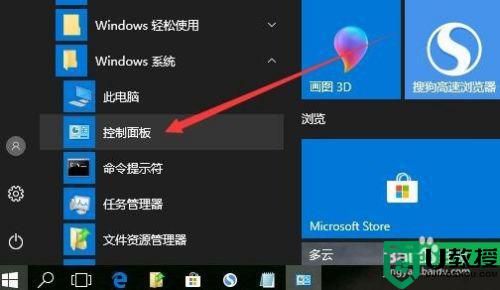
2、在打开的Windows10控制面板窗口中,点击右上角的“查看方式”下拉菜单,在弹出菜单中选择“大图标”菜单项。
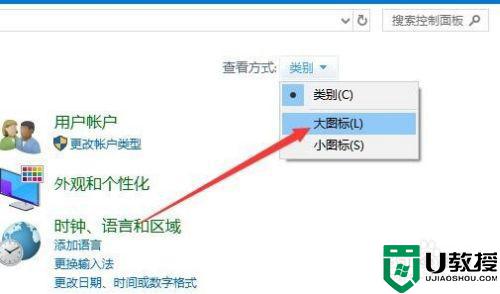
3、在打开的所有控制面板项窗口中,点击“Flash Player”图标。
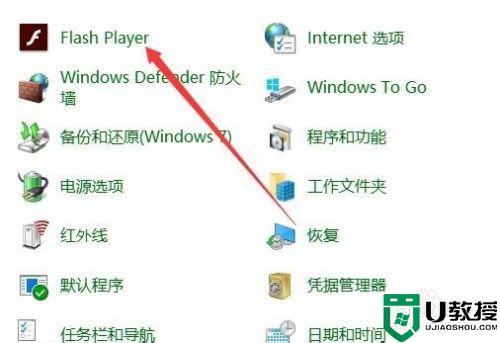
4、这时会打开Flash Player设备管理器窗口,点击上面的“更新”选项卡。
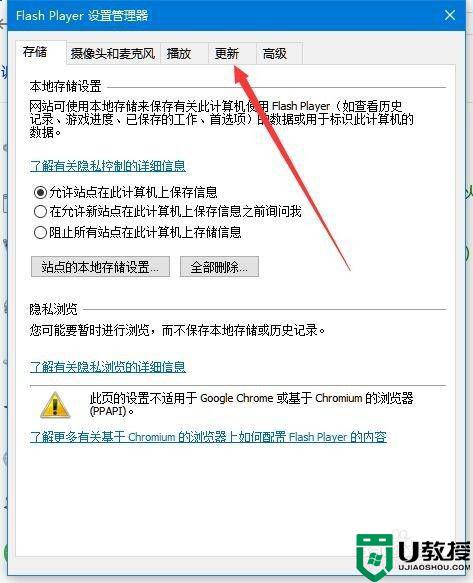
5、在打开的更新窗口中,点击“立即检查”按钮。
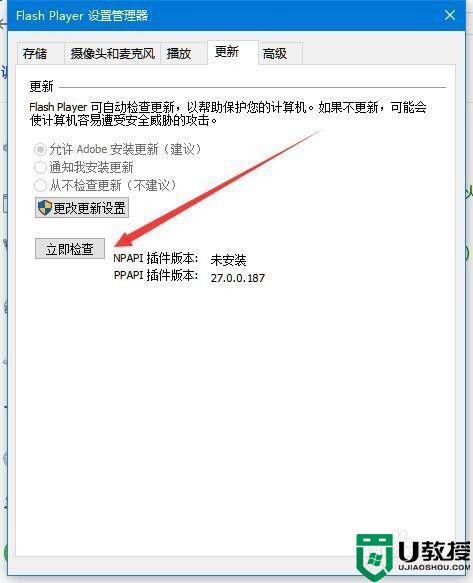
6、这时就会自动打开Adobe的官方网站,然后点击“立即安装”按钮,就会自动下载并更新Flash插件了。
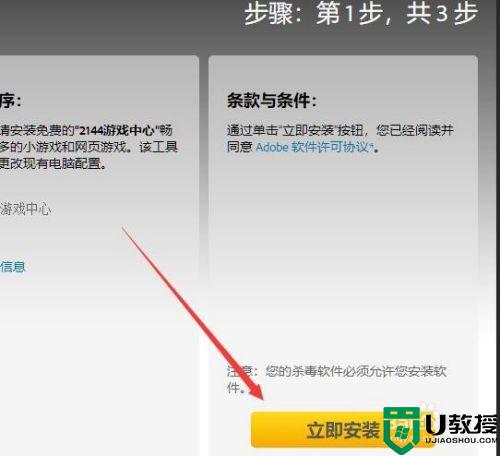
以上就是小编教大家的win10自带flash更新至最新版操作方法了,还有不清楚的用户就可以参考一下小编的步骤进行操作,希望能够对大家有所帮助。