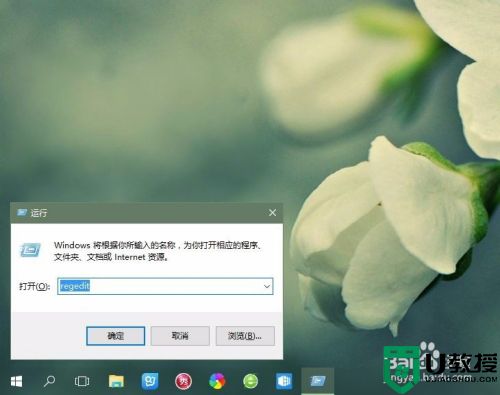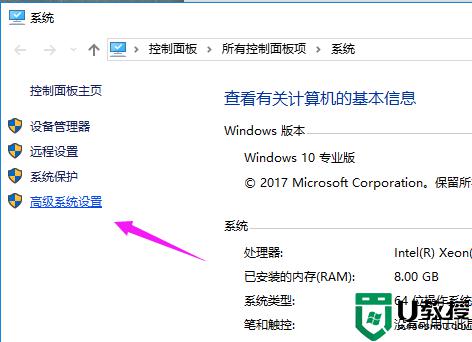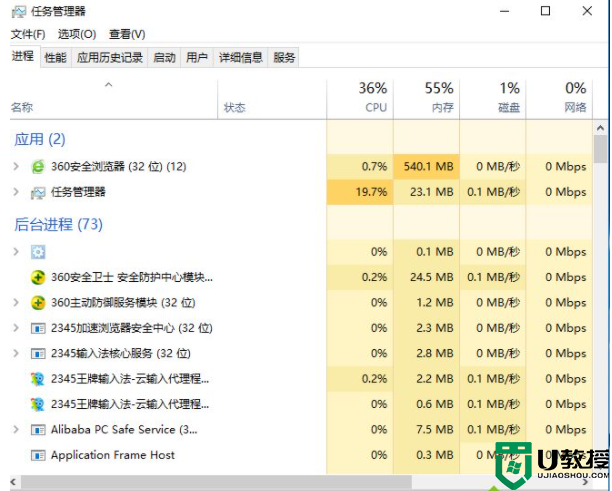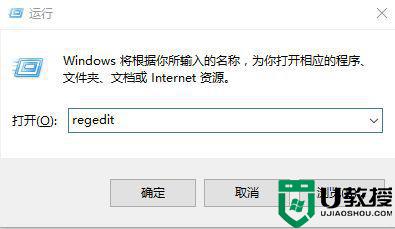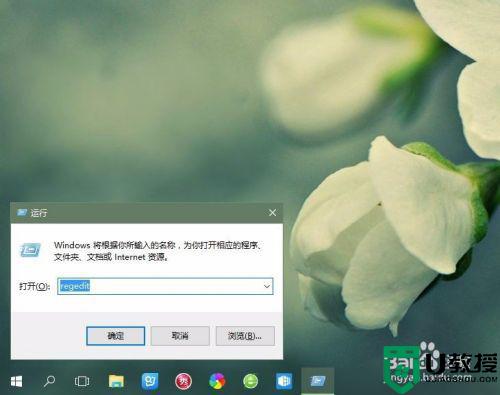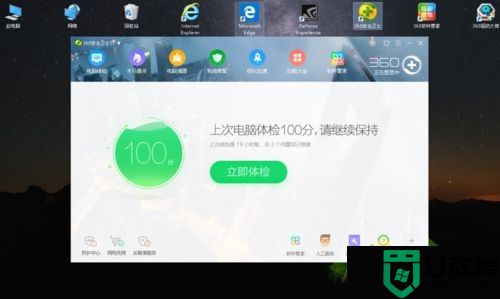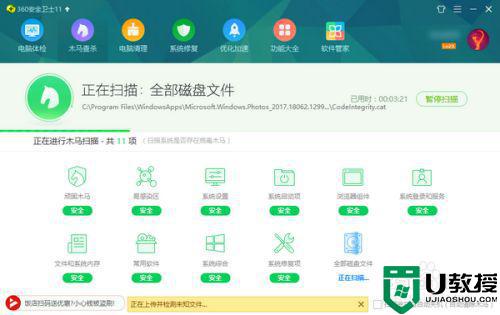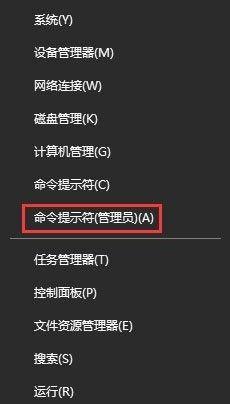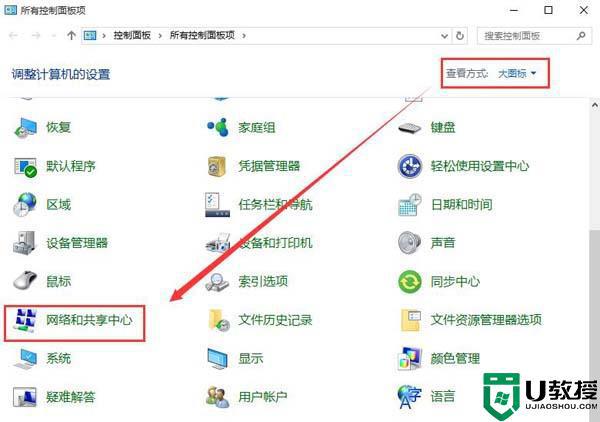win10系统启动慢怎么解决 win10系统启动太慢如何处理
正常情况下,我们的win10电脑的配置也都属于比较可行的配置,因此开机和运行过程中也是比较流畅的,不过有些用户的win10电脑在开机之后却发现启动过程却是异常的缓慢,这让许多用户都无法接受,那么win10系统启动慢怎么解决呢?今天小编就来告诉大家win10系统启动太慢处理方法。
推荐下载:win10 64位旗舰版下载
具体方法:
禁止系统自动安装硬件驱动
1、卸载独立显卡驱动,禁用独立显卡虽从根本上解决了问题,但是windows 10自动安装驱动又会使得问题再次出现。这时就必须禁止系统自动安装驱动的功能。

2、打开win10系统,打开电脑后找到【此电脑】,鼠标右键点击并且选择【属性】打开电脑的属性,操作图片步骤如下。
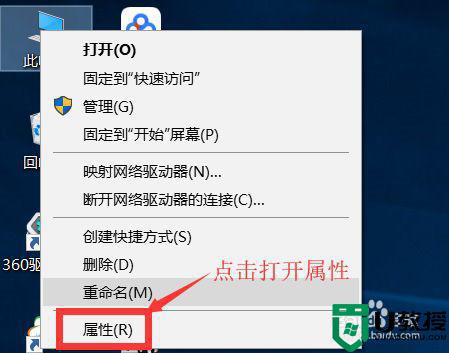
3、进入系统属性后点击找到【高级系统设置】鼠标点击进入系统,操作图片步骤如下。
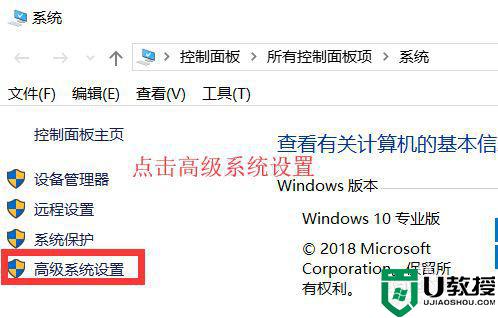
4、进入系统属性界面后点击切换到【硬件】页签,点击【设备安装设置】,进入操作图片如下。
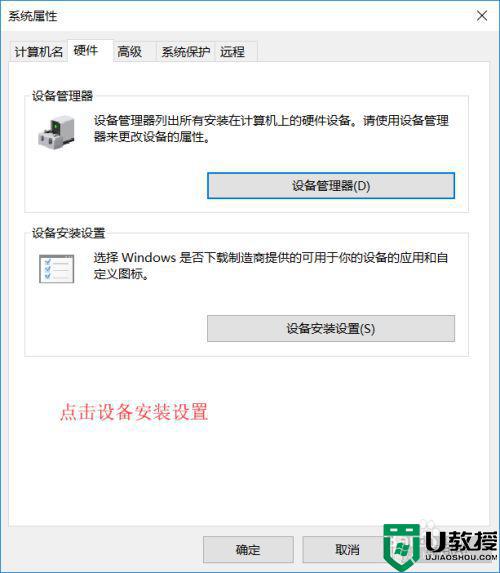
5、依次点击【否,让我选择执行的操作】,【从不安装来自windows 更新的驱动程序软件】,【保存更改】。
重新启动电脑,启动速度变为正常。
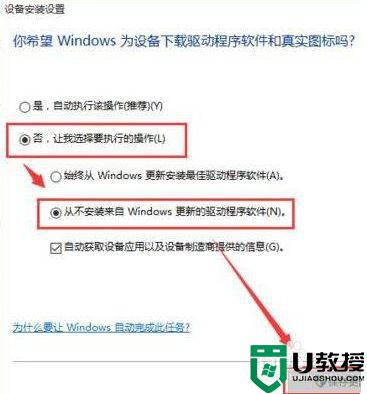
上述就是关于win10系统启动太慢处理方法了,碰到同样情况的朋友们赶紧参照小编的方法来处理吧,希望能够对大家有所帮助。