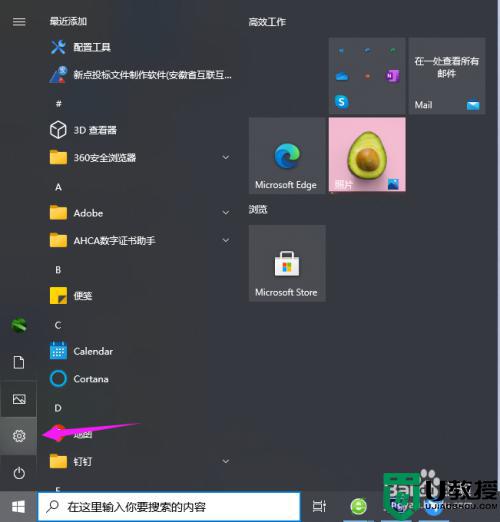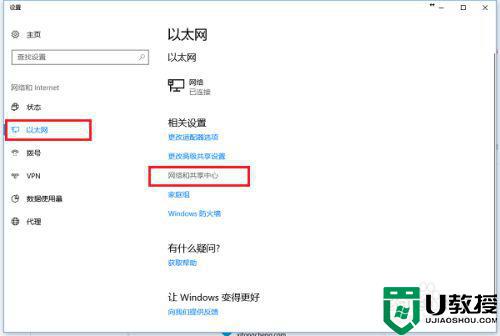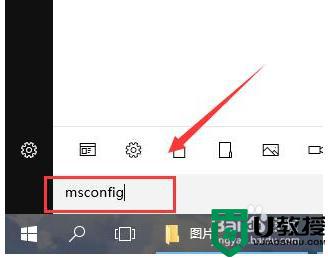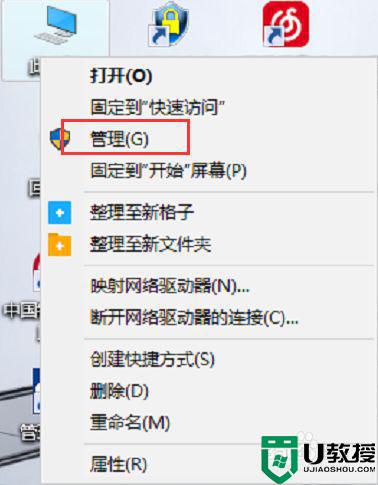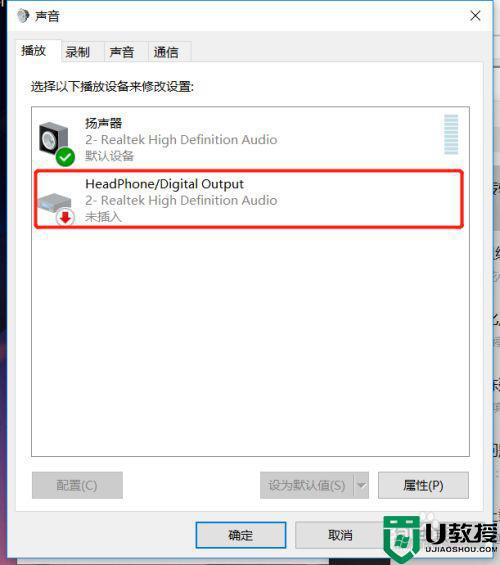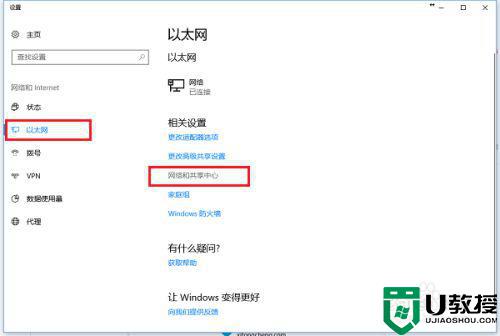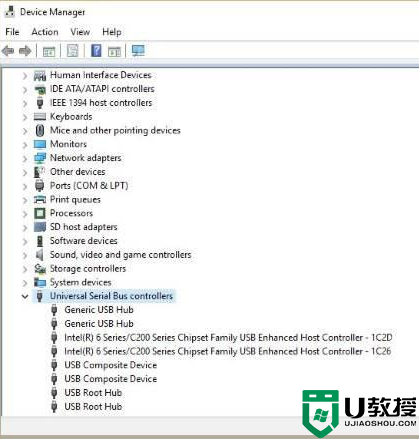win10usb键盘插上没反应怎么办 win10usb键盘插在电脑上没反应如何处理
时间:2021-04-14作者:xinxin
我们在使用win10系统的时候,就需要键盘作为必要的输入设备,用户能够通过键盘来输入文字,不过近日有用户在将自己的键盘通过usb接口进行连接之后,win10系统却是没有任何反应,那么win10usb键盘插上没反应怎么办呢?这里小编就来告诉大家win10usb键盘插在电脑上没反应处理方法。
推荐下载:win10旗舰版系统
具体方法:
1、在桌面“此电脑”上点击鼠标右键,在弹出的快捷菜单中点击“属性”
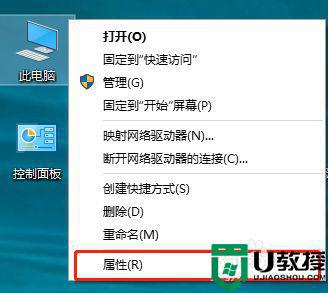
2、在“系统”窗口中,点击“设备管理器”
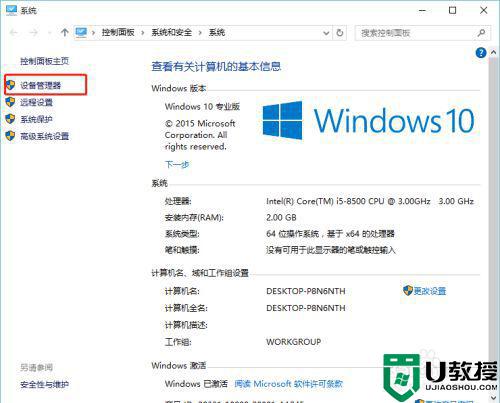
3、在“设备管理器”窗口中,找到“键盘”项,双击展开该项
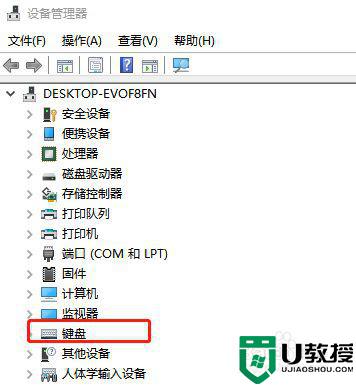
4、在键盘的展开项中,选中对应的键盘,点击鼠标右键,在弹出的快捷菜单中点击“属性”
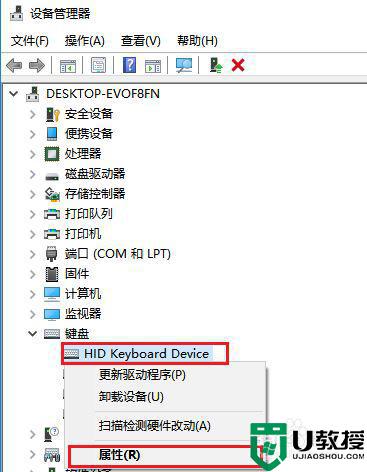
5、在键盘“属性”窗口中,点击“电源管理”选项卡
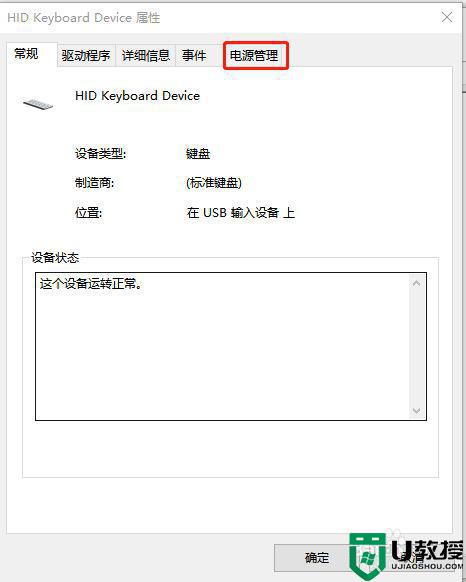
6、在“电源管理”选项卡中,取消勾选“允许计算机关闭此设备以节约电源”项,即可排除故障
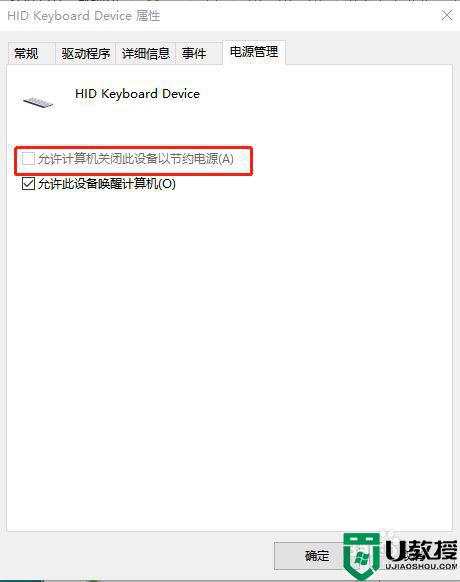
上述就是关于win10usb键盘插在电脑上没反应处理方法了,碰到同样情况的朋友们赶紧参照小编的方法来处理吧,希望能够对大家有所帮助。