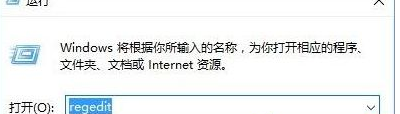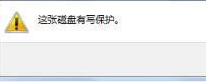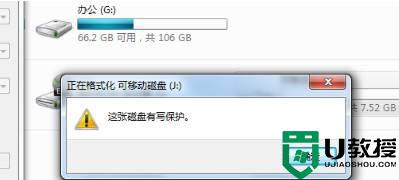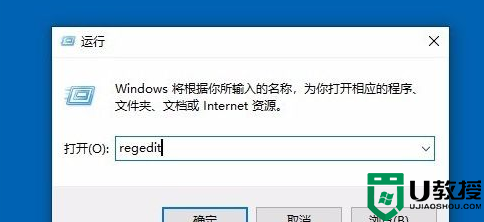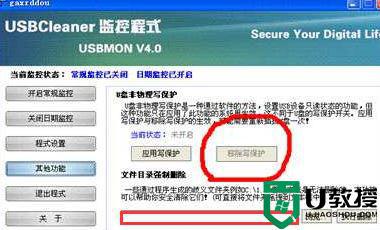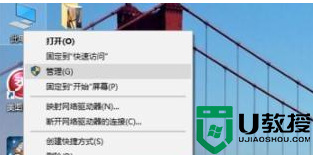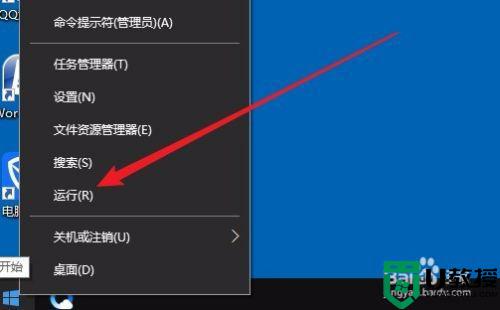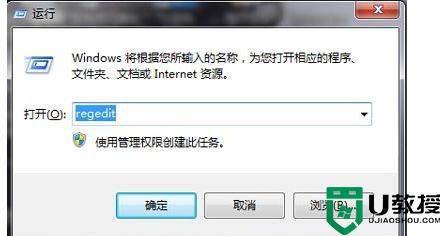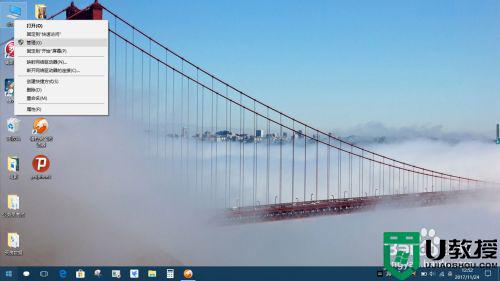win10格式化磁盘有写保护怎么处理
一般来说,用户会将自己的win10电脑中的磁盘进行分区处理,保证文件管理起来更加的方便,同时也可以一些磁盘中不需要用到的文件进行整体格式化,可是有的用户在格式化磁盘的时候却被提示有写保护,对此win10格式化磁盘有写保护怎么处理呢?今天小编就来告诉大家处理方法。
推荐下载:win10纯净版64位专业版
具体方法:
1、我们右键点击桌面左下角的Windows徽标键,在弹出菜单中选择“运行”菜单项。
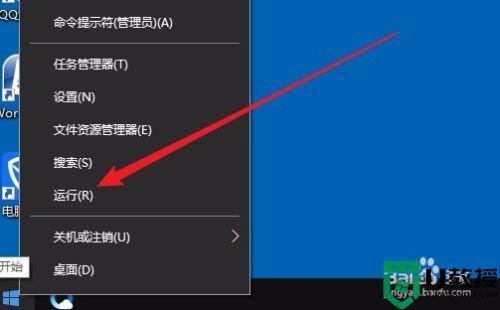
2、接下来在打开的运行窗口中输入 命令regedit,然后点击确定按钮。
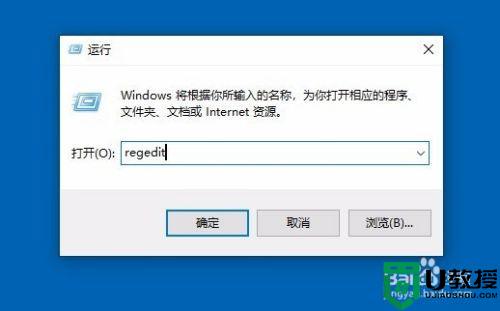
3、这时就会打开Windows10的注册表编辑器窗口,在窗口中定位到计算机HKEY_LOCAL_MACHINESYSTEMCurrentControlSetControl注册表项
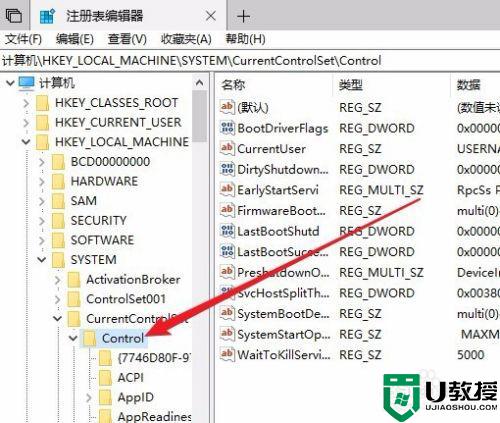
4、我们右键点击Control注册表项,然后在弹出菜单中依次点击“新建/项”菜单项。
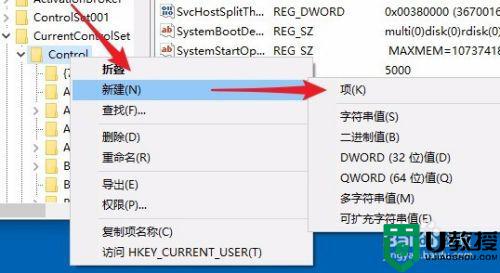
5、接下来把刚刚新建的注册表项重命名为StorageDevicePolicies
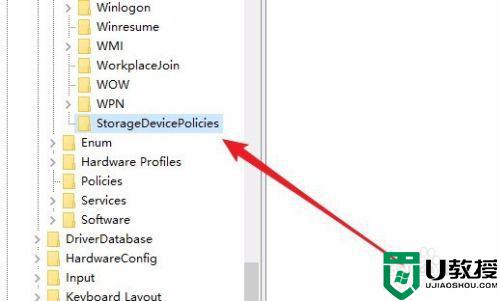
6、我们再右键点击刚刚新建的注册表项,在弹出菜单中选择“新建/Dword(32位值)”菜单项。
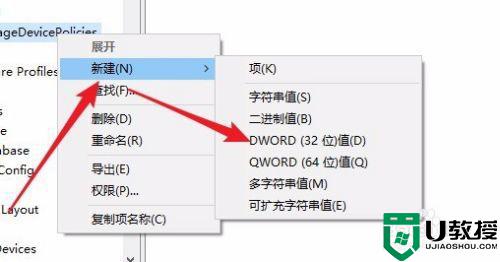
7、把刚刚新建的注册表键值重命名为WriteProtect,然后右键点击该注册表键值,在弹出菜单中选择“修改”菜单项。
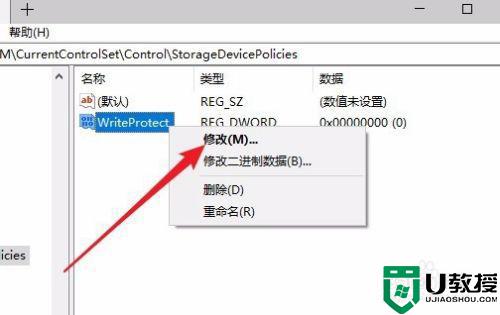
8、在打开的编辑窗口中把数值数据修改为0,最后点击确定按钮。重新启动计算机后,就不会再出现磁盘写保护的提示了。
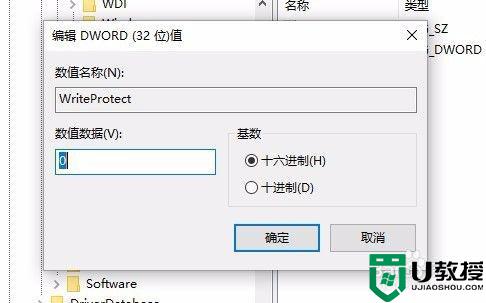
以上就是有关win10格式化磁盘有写保护处理方法了,碰到同样情况的朋友们赶紧参照小编的方法来处理吧,希望能够对大家有所帮助。