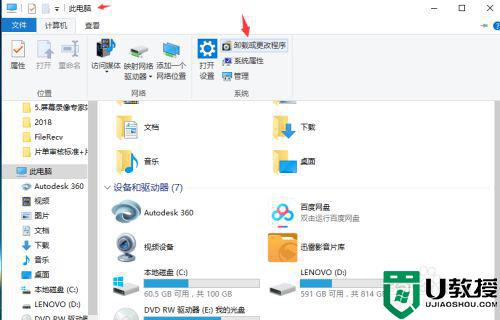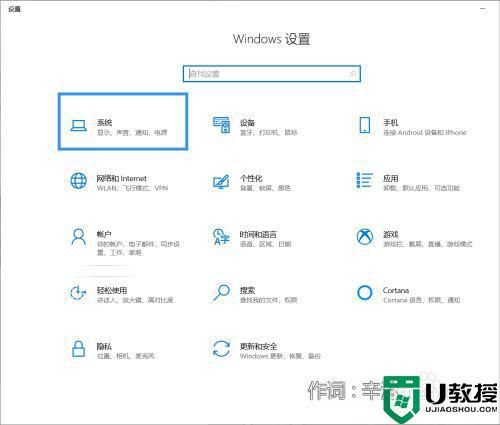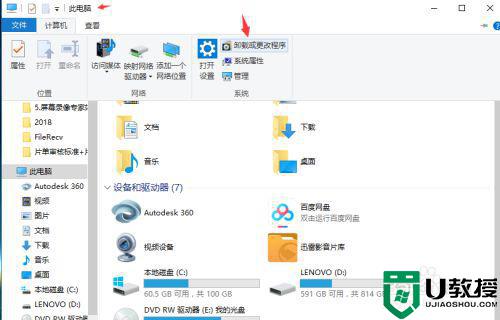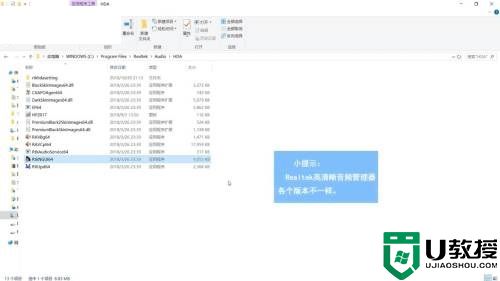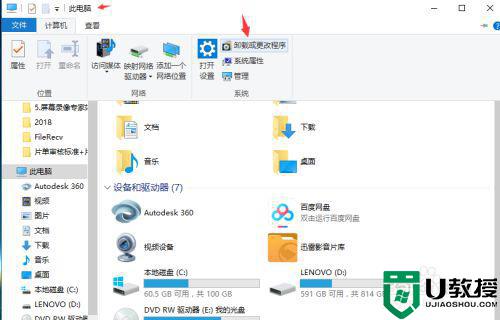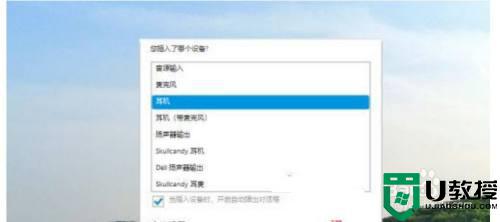win10电脑插耳机外放怎么办 w10电脑连耳机还是外放解决方法
时间:2021-05-25作者:xinxin
许多用户在使用win10系统的时候,想要播放一些视频的时候,往往会选择插入耳机,这样也不会打扰到他人,可是有些用户在将耳机插入win10电脑中之后,却还是有声音外放,那么win10电脑插耳机外放怎么办呢?这里小编就来教大家w10电脑连耳机还是外放解决方法。
推荐下载:win10旗舰版系统
具体方法:
1、首先,双击“此电脑”,打开菜单,点击“计算机”—“卸载或更改程序”,如图所示。
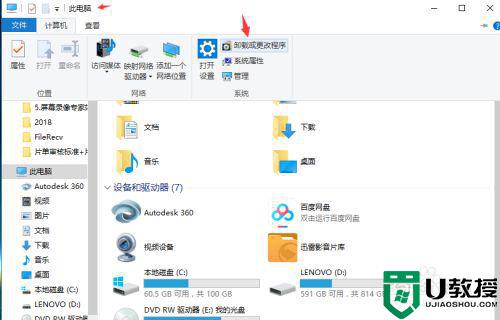
2、在新弹出的菜单中选择左边的“控制面板主页”,如图所示。
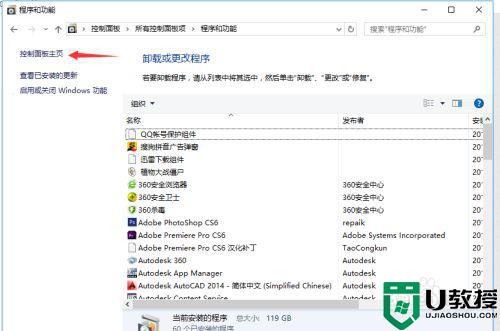
3、在主页中,选择“硬件和声音”,在新弹出来的菜单中,找到“Realtek高清晰音频管理器”,点击。
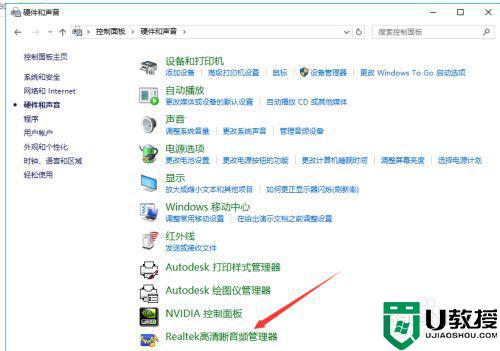
4、打开“Realtek高清晰音频管理器”菜单,如图所示。点击右上角的“设备高级设置”。
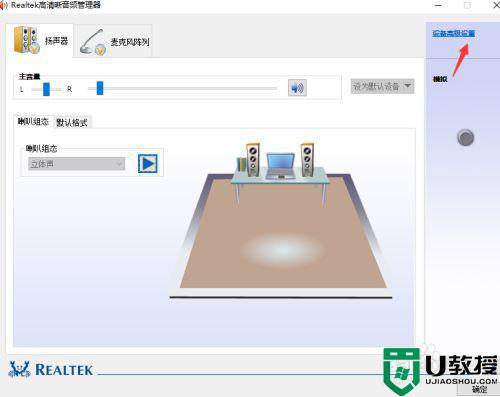
5、在弹出的对话框中,选择“将相同类型的输入插孔链接为一个设备”然后点击确定。
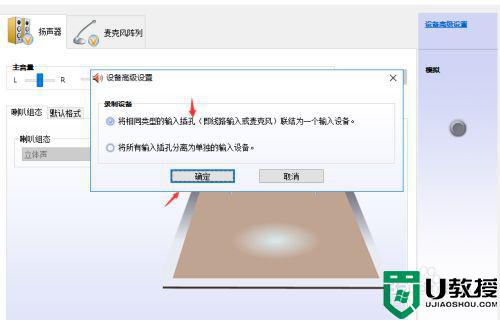
6、最后再次点击“确定”,关闭窗口。设置完毕,就可以开始插上耳机听歌啦。

以上就是关于w10电脑连耳机还是外放解决方法了,有出现这种现象的小伙伴不妨根据小编的方法来解决吧,希望能够对大家有所帮助。