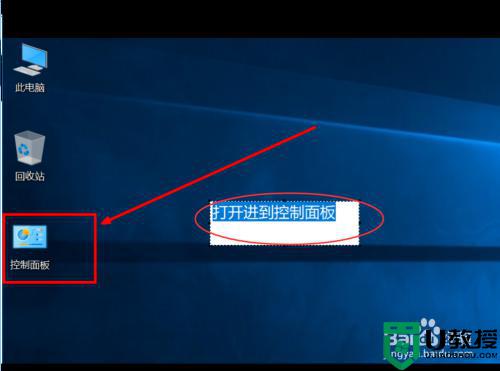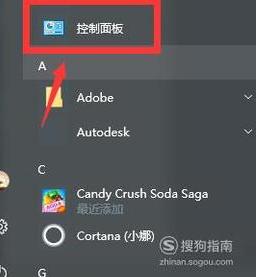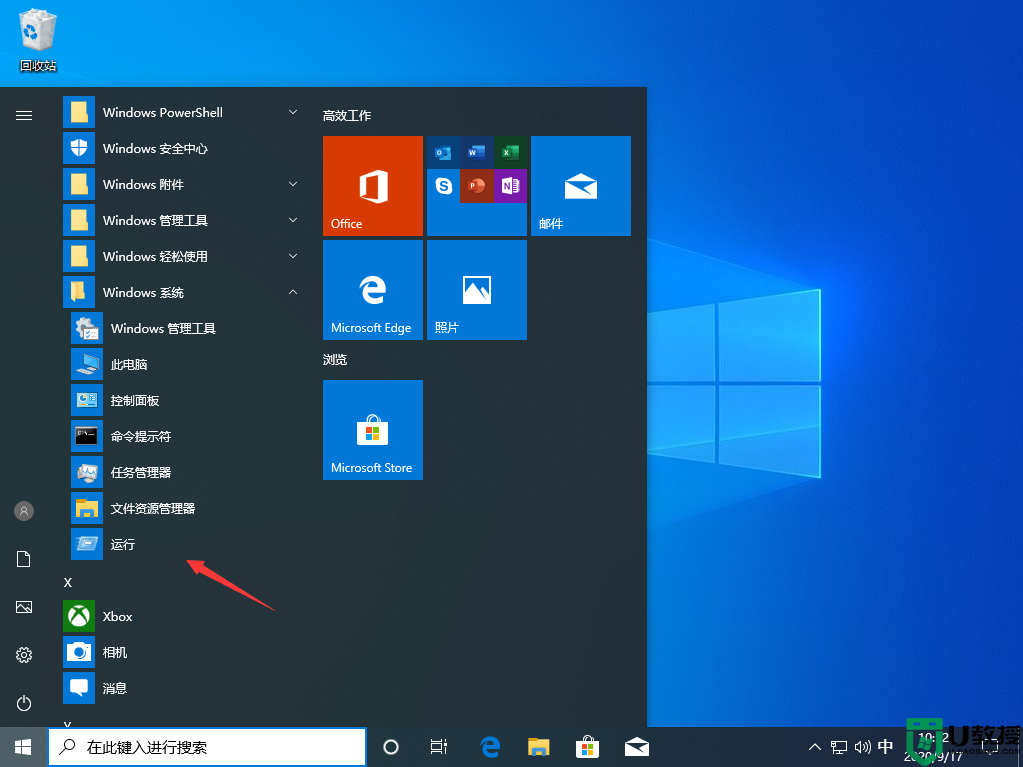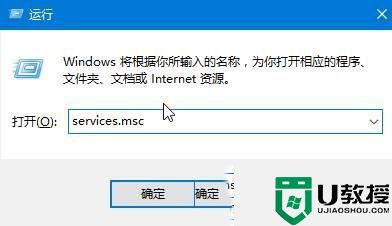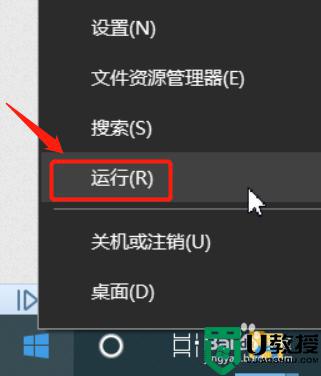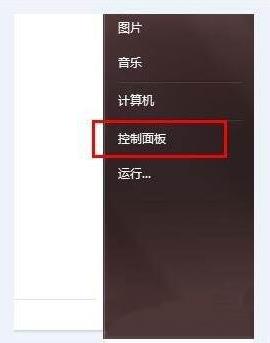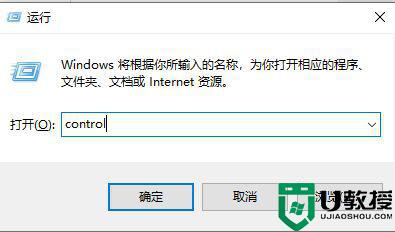win10启动telnet服务怎么设置 win10系统telnet服务如何打开
时间:2021-07-08作者:xinxin
在win10系统中,默认情况下telnet服务是禁用的,而telnet服务为用户提供了在本地计算机上完成远程主机工作的能力,在终端使用者的电脑上使用telnet程序,用它连接到服务器,那么win10系统telnet服务如何打开呢?这里小编就来给大家介绍win10启动telnet服务设置方法。
推荐下载:原版win10旗舰版
具体方法:
1、找到控制面板并双击进去,如下图所示
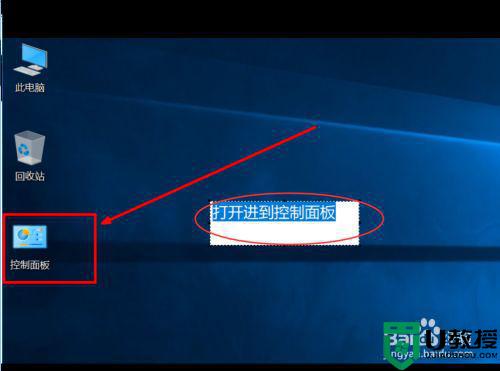
2、进到控制面板,点击”程序与功能“
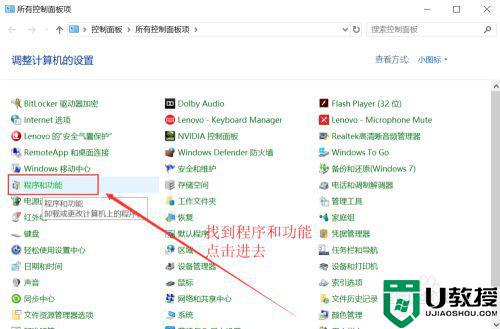
3、进到”程序与功能“界面,点击“启动或关闭Windows功能”
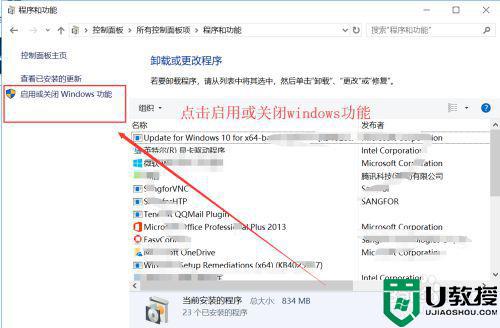
4、弹出“启动或关闭Windows功能”界面,勾选telnet客户端,点击确定
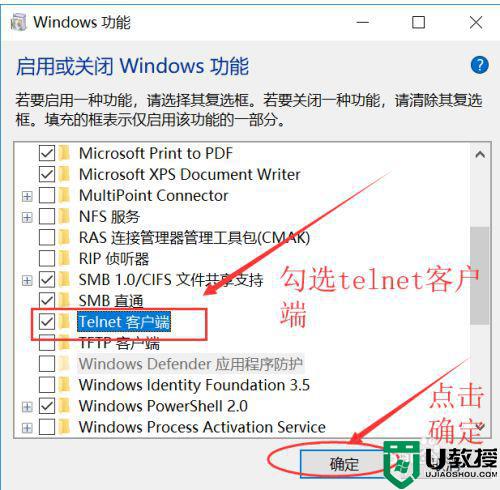
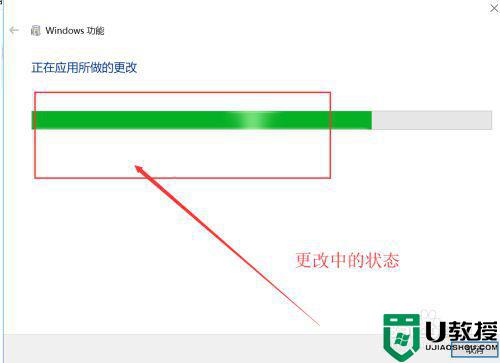
5、等待更改完成后,弹出如下提示界面,需要重启才能生效哦。点击重启
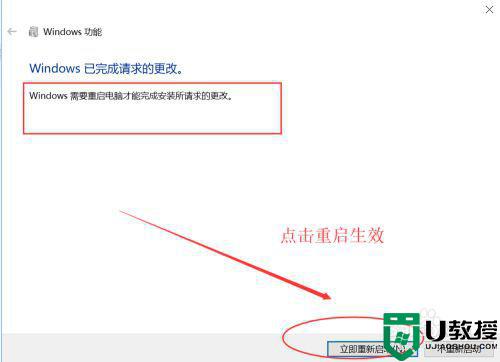
6、最后测试,打开Windows上的命令行界面,输入telnet敲回车后,弹出如下界面中提示的信息说明,telnet已经开启喽,可以正常使用telnet进行端口测试,或者连接了。
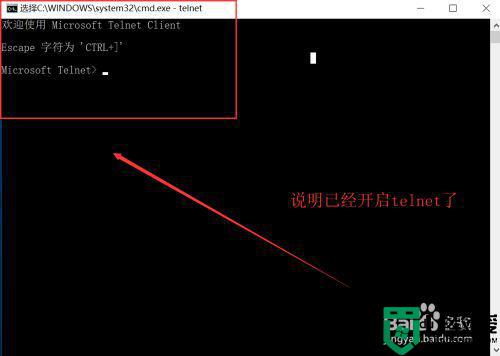
上述就是有关win10启动telnet服务设置方法了,还有不清楚的用户就可以参考一下小编的步骤进行操作,希望能够对大家有所帮助。