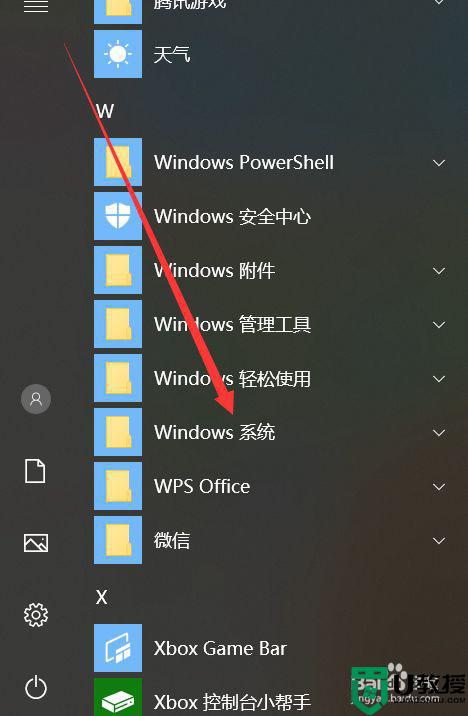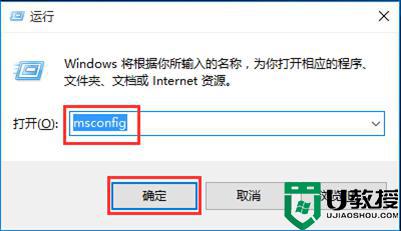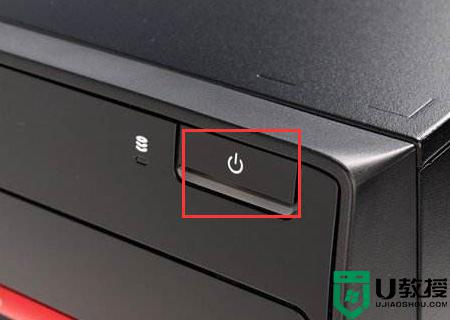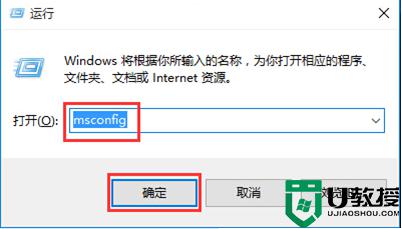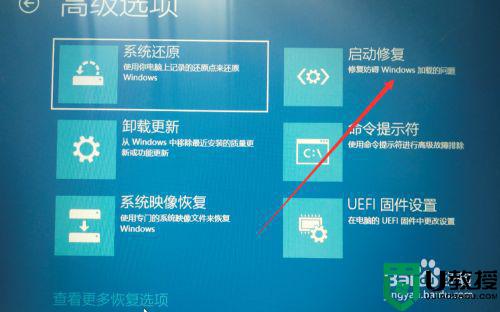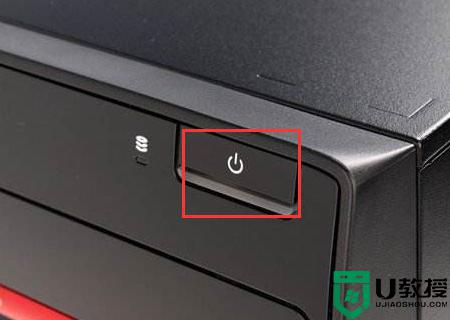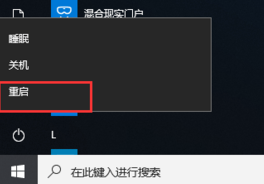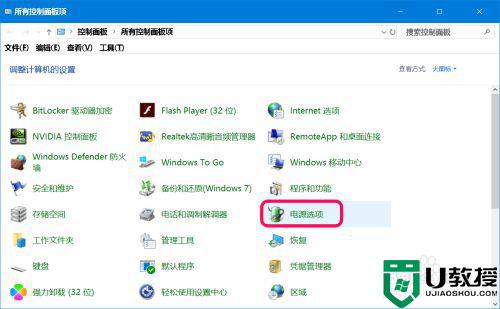win10进入电脑安全模式后如何恢复到上一次的系统设置
时间:2021-07-22作者:xinxin
如果win10电脑出故障了、中毒了、进不了系统等问题,我们可能会第一时间选择重装系统,其实我们可以尝试下安全模式来修复下系统,恢复到win10系统上一次的系统设置就可以了,那么win10进入电脑安全模式后如何恢复到上一次的系统设置呢?这里小编就来教大家操作方法。
推荐下载:win10专业版原版镜像
具体方法:
1、首先在台式机电脑机箱上,按下开机按钮,打开电脑。
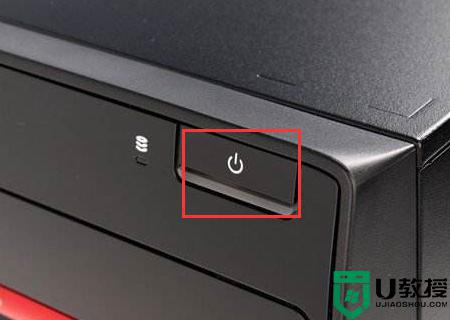
2、接着在台式机电脑开机过程中,按下键盘上“F8”按键。进入电脑的“高级启动选项”窗口。
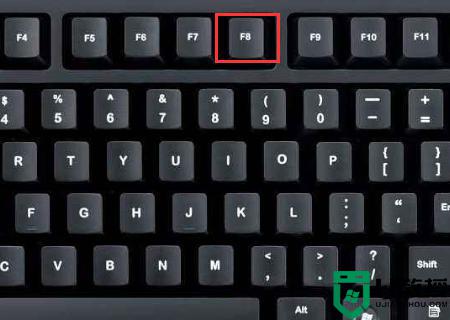
3、之后在电脑的“高级启动选项”画面中,选择“安全模式”选项。
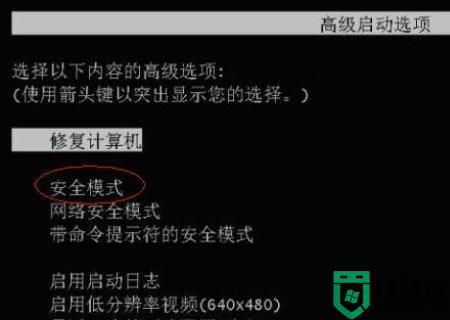
4、然后在“安全模式”界面,选择“最后一次正确的配置”选项。

5、最后选择后,即可进入系统,自动恢复设置。
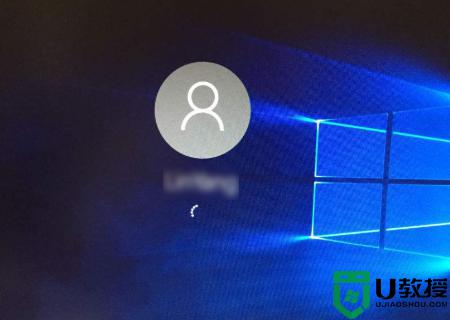
以上就是有关win10进入电脑安全模式后恢复到上一次的系统设置方法了,还有不清楚的用户就可以参考一下小编的步骤进行操作,希望能够对大家有所帮助。