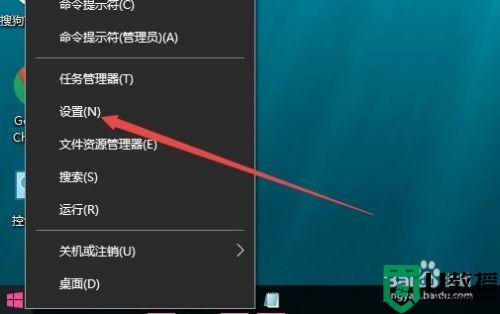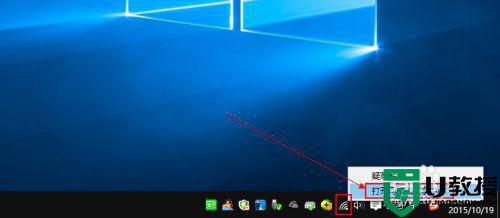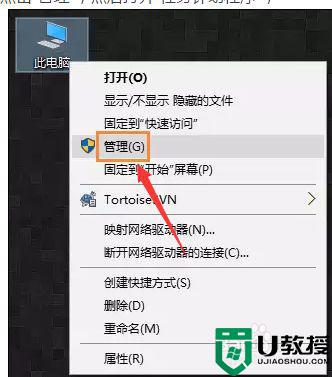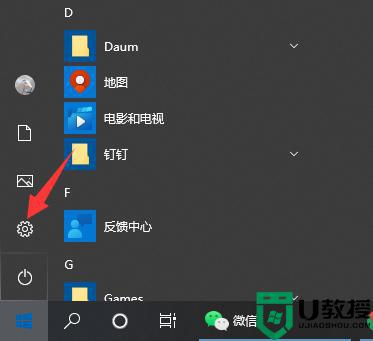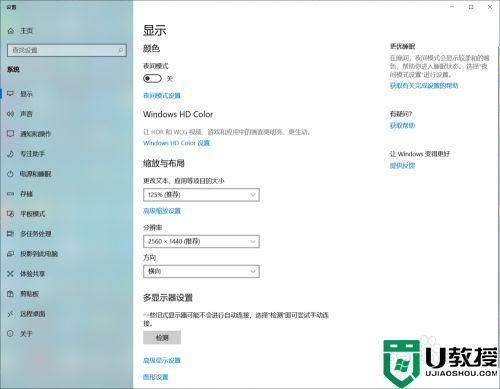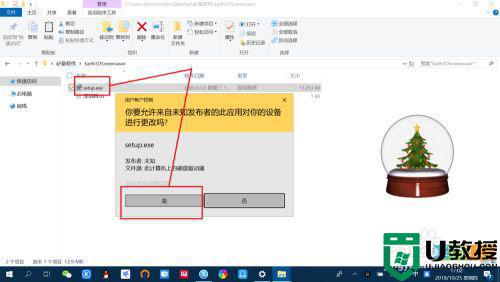电脑win10如何设置30秒自动锁屏 电脑win10设置30秒自动锁屏方法
通常情况,用户如果一段时间没有进程操作正在运行中的ghost win10系统时,电脑往往会自动进入到锁屏界面,这样能够保护电脑的安全,降低损耗,因此有些用户就想要win10电脑30秒没人操作自动进入锁屏,对此电脑win10如何设置30秒自动锁屏呢?下面小编就给大家介绍电脑win10设置30秒自动锁屏方法。
推荐下载:win10极限精简版
具体方法:
方法一:1、电脑打开栏目左下方的“开始”键。
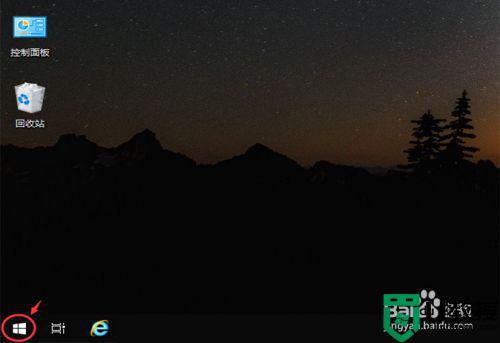
2、出现窗口,点击“齿轮图标”如图所示。
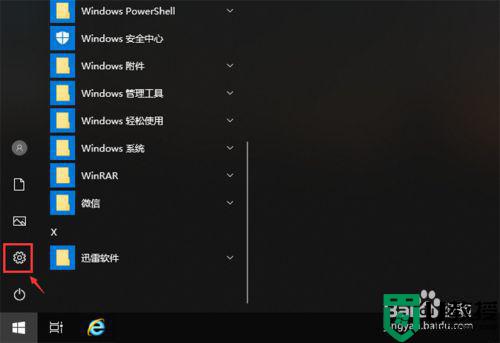
3、进入设置页面,点击“系统”,如图所示。
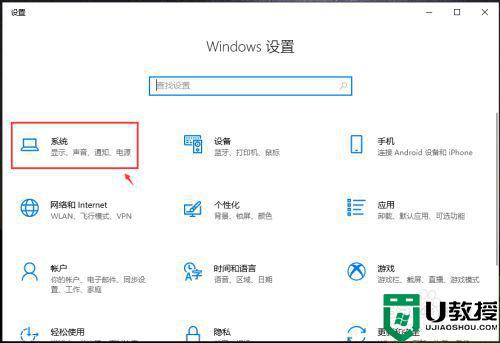
4、进入页面,点击左边栏目的【电源和睡眠】。
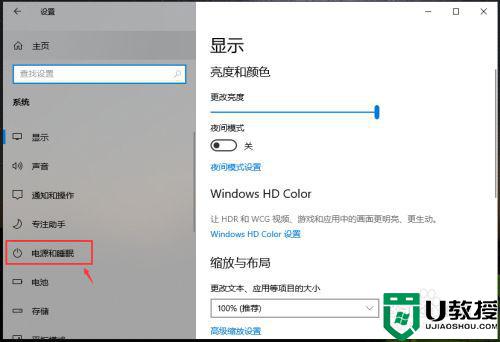
5、根据自己的需求,在“睡眠”下方,点击调整两个时间,这样锁屏时间就设置好了。
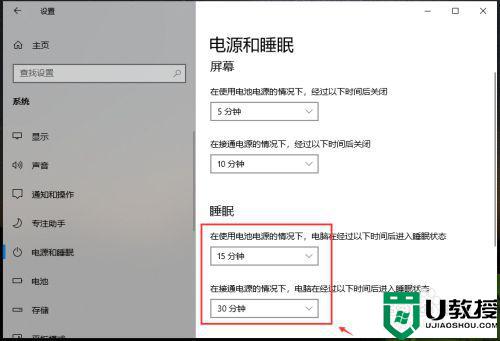
方法二:1、在电源和睡眠页面,点击下方的【其他电源设置】。
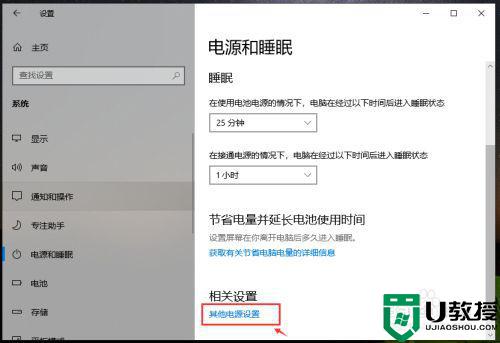
2、出现电源选项页面,点击左边栏目的【创建电源计划】。
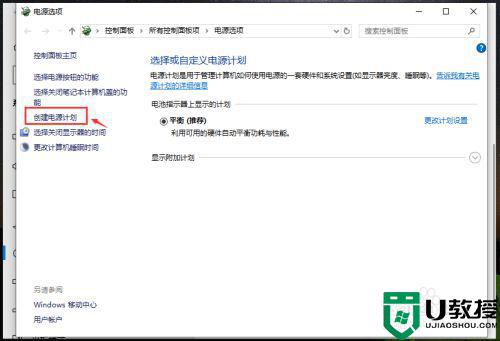
3、进入页面,根据你自己的需要,选择节能方式,比如:平衡,再点击【下一步】。
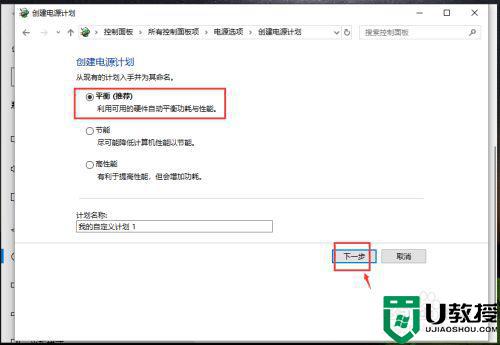
4、进入页面后,根据你自己的需求,调整时间,再点击【创建】,这样就完成设置锁屏时间了。
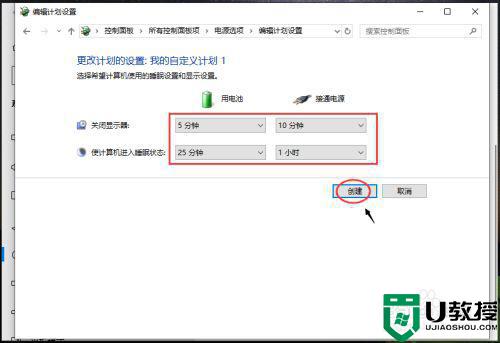
以上就是有关电脑win10设置30秒自动锁屏方法了,有需要的用户就可以根据小编的步骤进行操作了,希望能够对大家有所帮助。