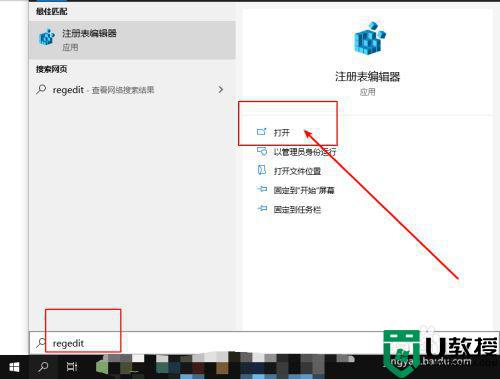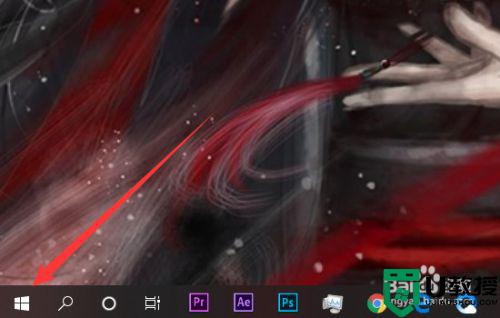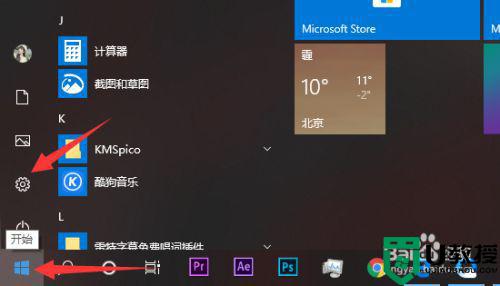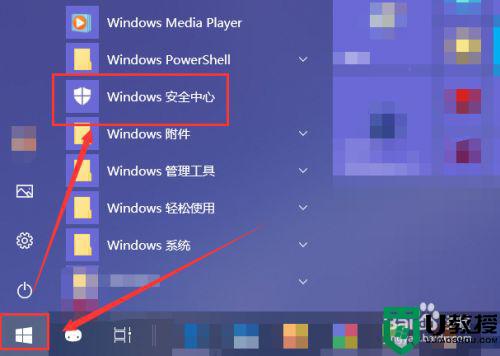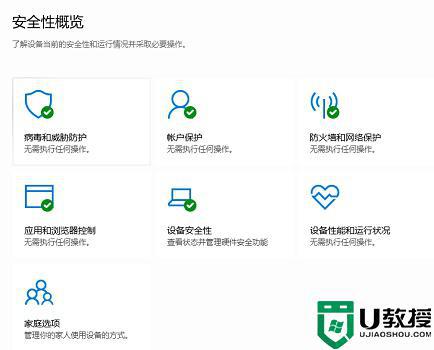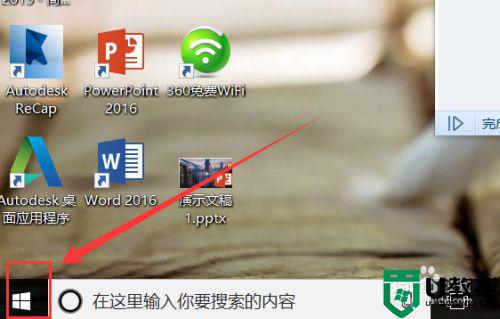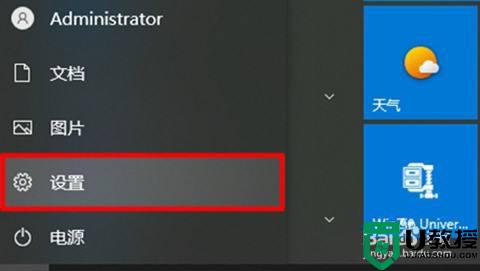win10彻底关闭杀毒防护设置方法 如何关闭win10的杀毒软件
每次在安装完win10 ghost系统之后,电脑在运行过程中系统都会默认开启杀毒防护软件,这样能够有效的保护win10系统运行的安全,不过有些用户也会因为杀毒软件的原因而导致文件下载被拦截的情况,那么如何关闭win10的杀毒软件呢?这里小编就来教大家win10彻底关闭杀毒防护设置方法。
推荐下载:win10 64位旗舰版下载
具体方法:
1、首先,我们在”开始“→”设置“进入热值页面。
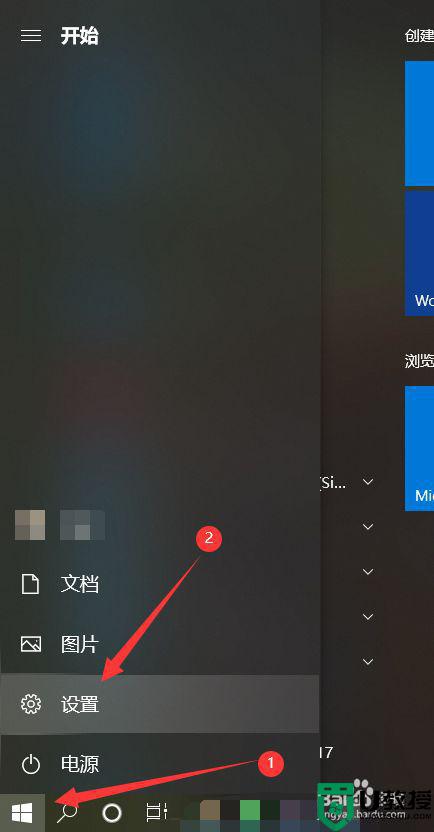
2、下滑至设置页面底部,找到”更新与安全“单击进入”更新与安全“页面。
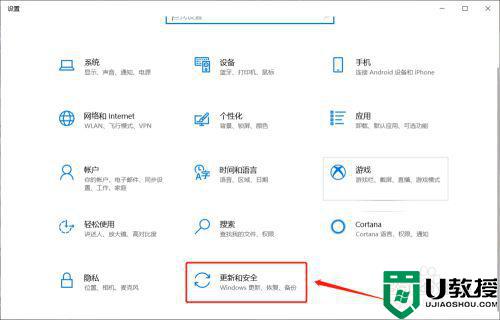
3、先在页面左侧找到“Windows安全中心”单击后点击”打开Windows安全中心”。
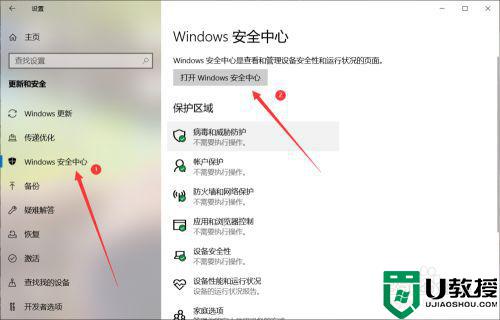
4、点击左侧“病毒和威胁防护”。
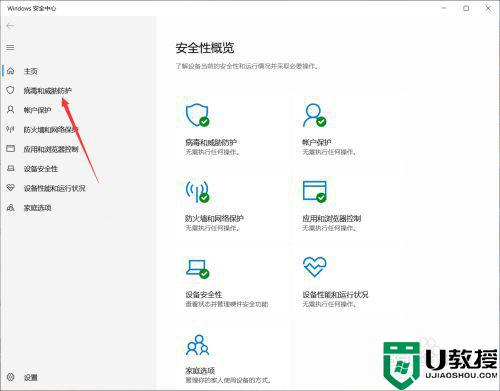
5、因为我手中的电脑没有使用Win10自带的防护系统,而是使用了外部防护软件“电脑管家”,所以这里显示“电脑管家防护”如果你的电脑没有外置防护软件则可直接观看第7步。
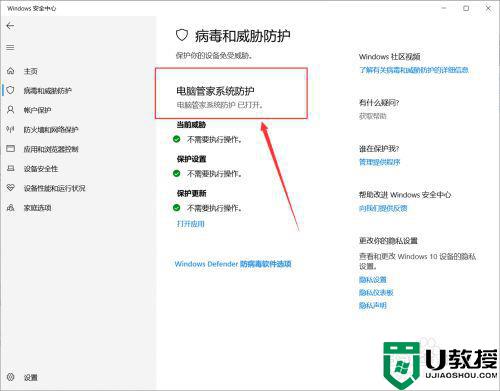
6、我们要先关闭电脑管家防护,所以先点开屏幕右下角箭头,之后鼠标右键单击电脑管家,选择退出即可。
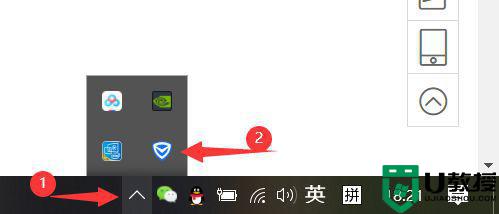
7、这里我们回到Windows安全中心,可以看到系统已经自动打开了内置的防护系统,单击图中“管理设置”选项可进入设置页面。
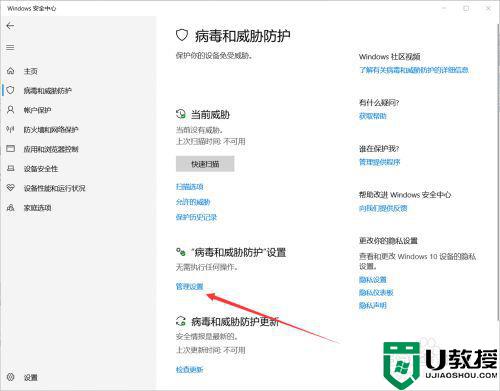
8、在此页面内单击图示位置即可将Win10自带的杀毒防护系统彻底关闭啦。
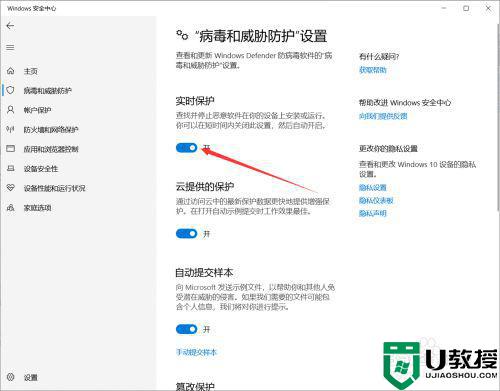
上述就是关于win10彻底关闭杀毒防护设置方法了,还有不懂得用户就可以根据小编的方法来操作吧,希望能够帮助到大家。