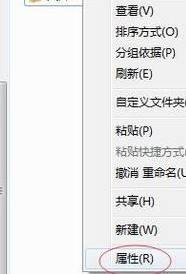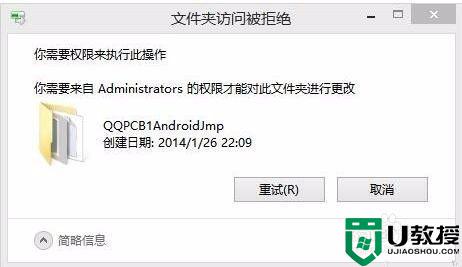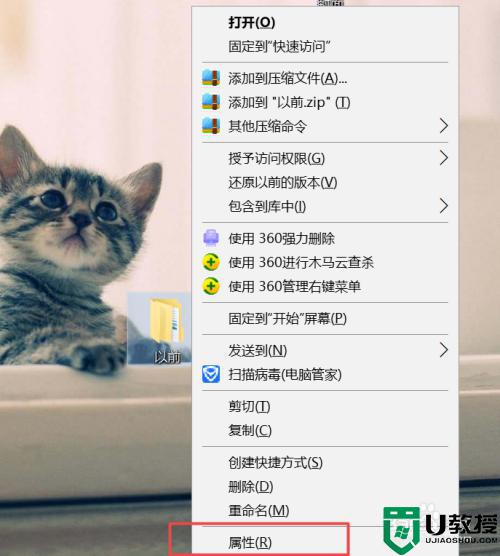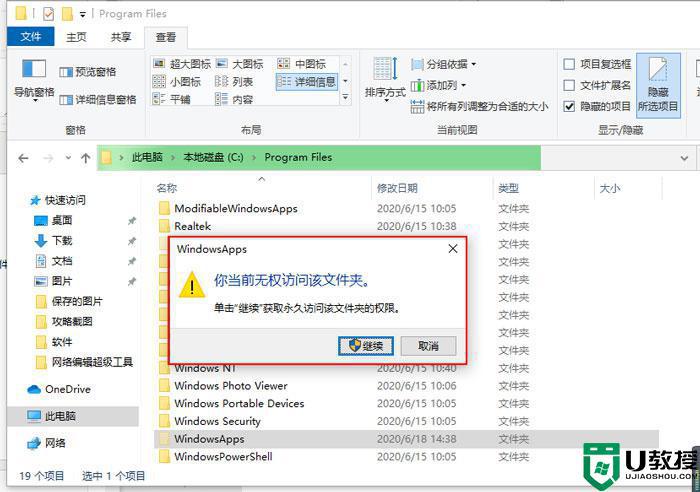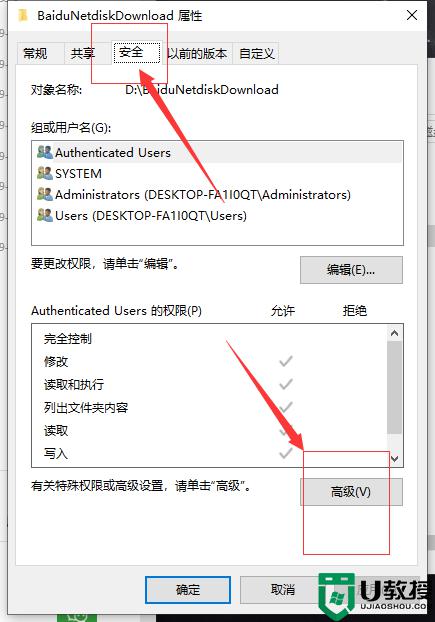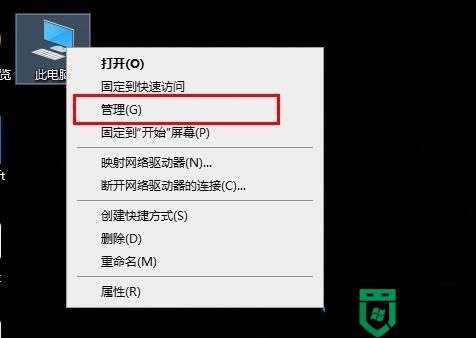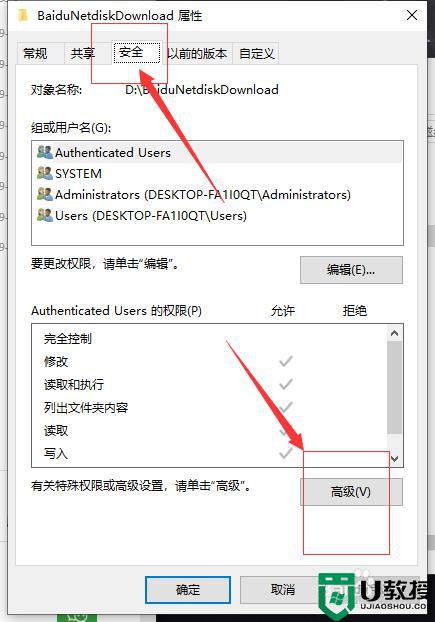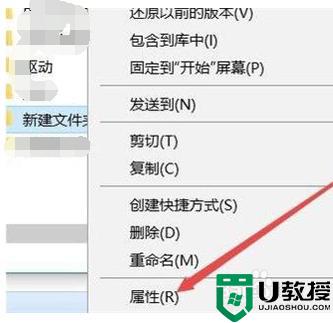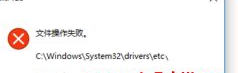w10目标文件夹访问被拒绝是什么原因 win10目标文件夹访问被拒绝的处理教程
时间:2021-06-14作者:huige
我们经常会在电脑中打开各种文件,但是想必有许多w10系统用户遇到这样的一个问题吧,就是在打开某些文件的时候,遇到提示目标文件夹访问被拒绝,很多用户不知道什么情况,经过分析是系统权限限制了,现在一起来看看win10目标文件夹访问被拒绝的处理教程。
推荐:win10系统下载64位
具体方法如下:
1、右键点击打不开的文件夹,选择属性,点击安全选项卡,在选择高级功能。
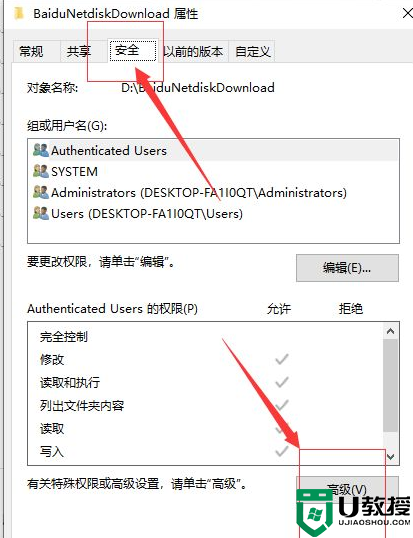
2、点击所有者后面的更改键。
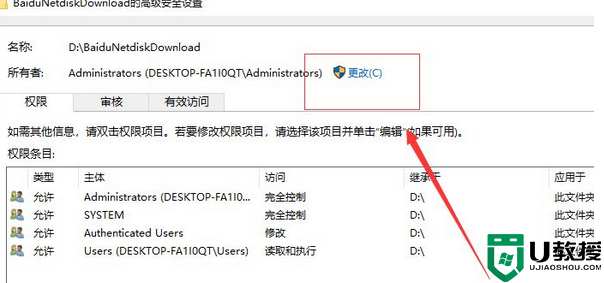
3、在弹出的“选择用户和组”窗口中键入管理员账户,然后选择检测名称,确认正确后点击确定。
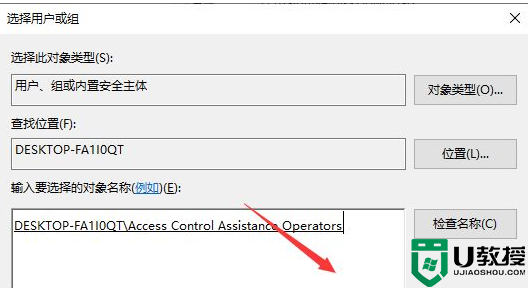
4、重新回到高级安全设置,勾选所有者下面的替换子容器和对象的所有者,再次点击确定。
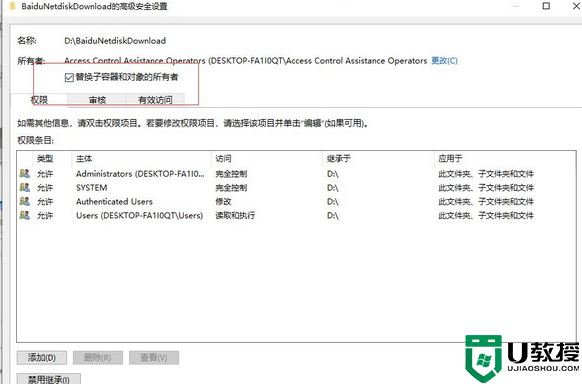
5、这时就会跳出一个“更改所有权”的提示弹窗。
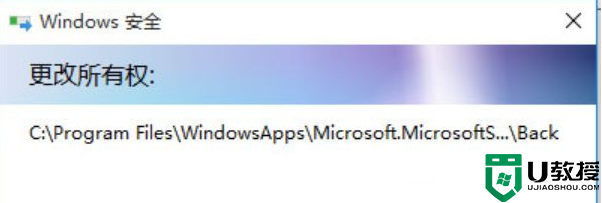
上面给大家讲解的就是w10目标文件夹访问被拒绝的详细解决方法,只要按照上面的方法设置一下全新就可以解决了,希望帮助到大家。