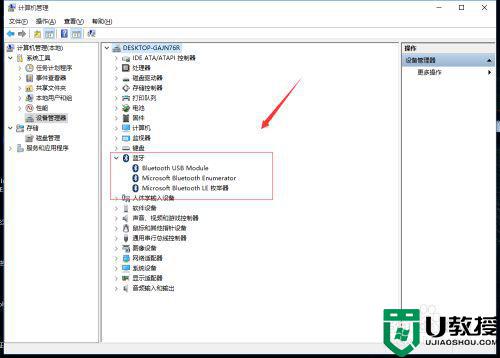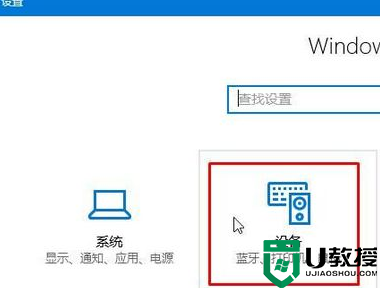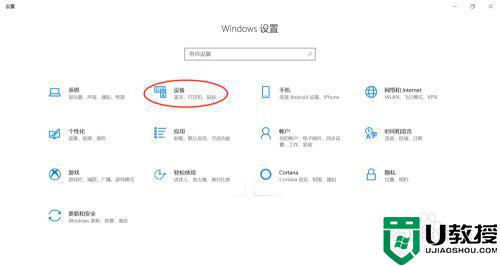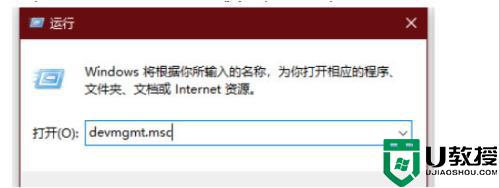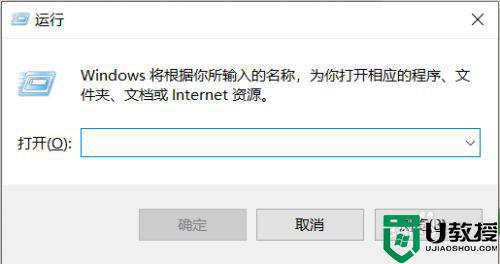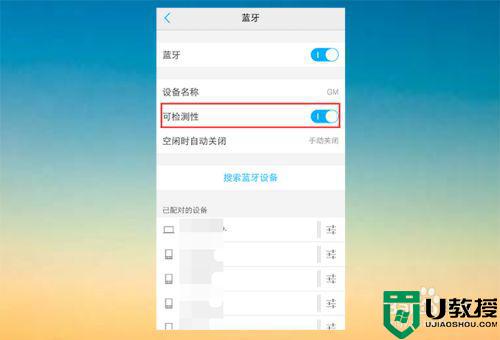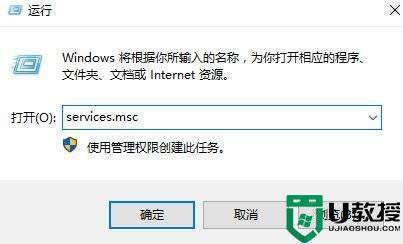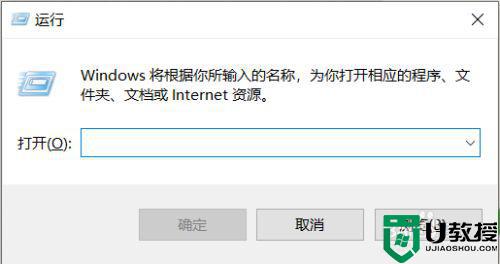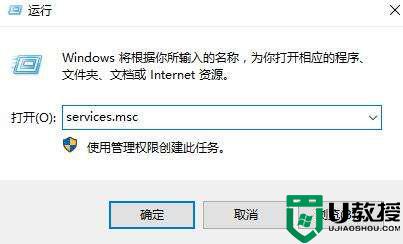笔记本win10电脑蓝牙添加设备失败怎么办
时间:2021-10-29作者:xinxin
由于笔记本win10电脑能够进行携带,因此用户为了方便,对于电脑外接的设备也大多选择带有无线蓝牙功能的,可是近日用户在进行win10笔记本电脑蓝牙设备的连接时,却遇到了添加设备失败的情况,那么笔记本win10电脑蓝牙添加设备失败怎么办呢?接下来小编就来告诉大家解决方法。
推荐下载:win10纯净安装版
具体方法:
1首先按下【Win】+【R】打开运行窗口输入【services.msc】并进入。
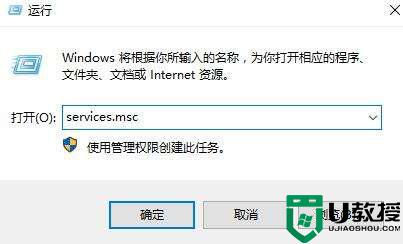
2打开服务列表后,我们不断的向下翻,找到【蓝牙支持服务】。
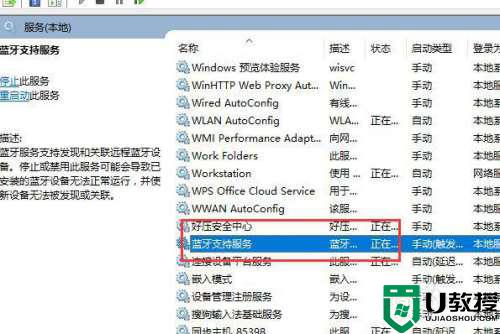
3然后双击打开该选项,看到服务状态为已停止,我们点击【启动】。
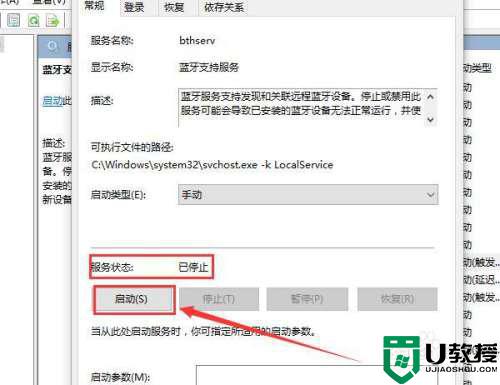
4启动完成后,我们将启动类型更改为【自动】然后应用确定就行了。
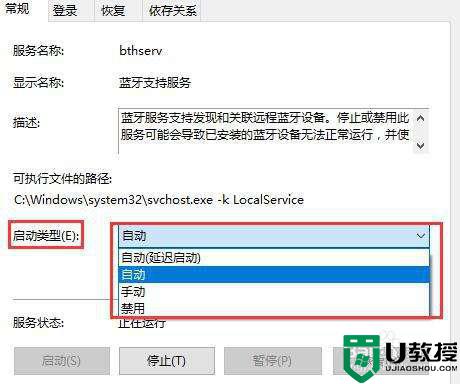
5【Win】+【r】输入:【msconfig】打开系统配置
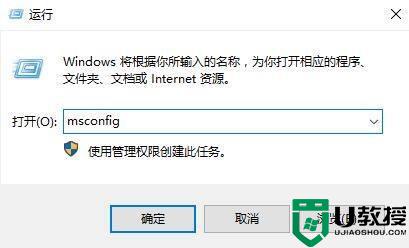
6点击【服务】标签卡,勾选【隐藏所有的 Microsoft 服务】,然后点击【全部禁用】(若您启用了指纹识别功能,请不要关闭相关服务)
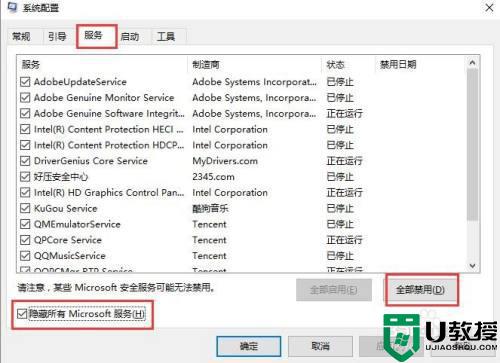
以上就是关于笔记本win10电脑蓝牙添加设备失败解决方法了,有遇到这种情况的用户可以按照小编的方法来进行解决,希望能够帮助到大家。