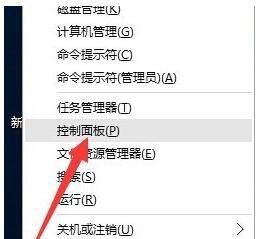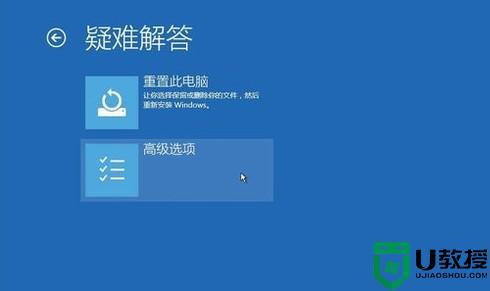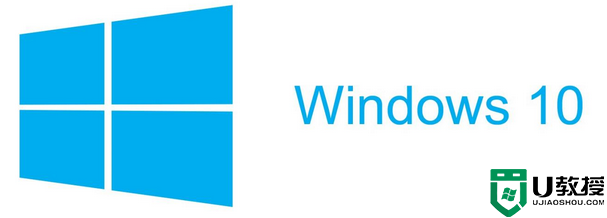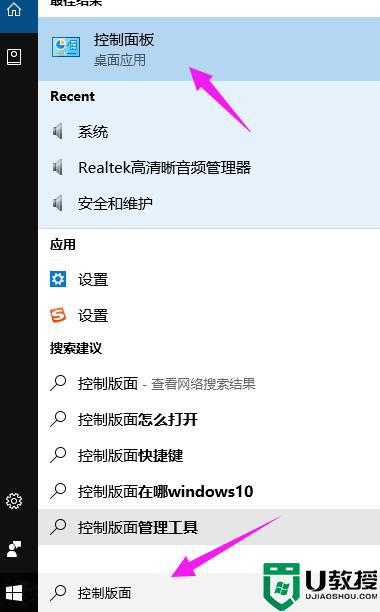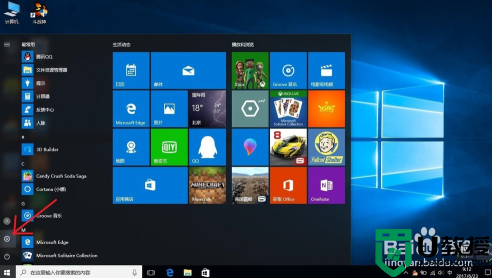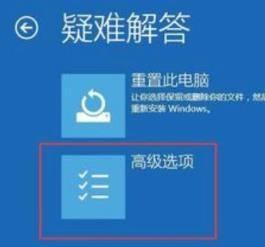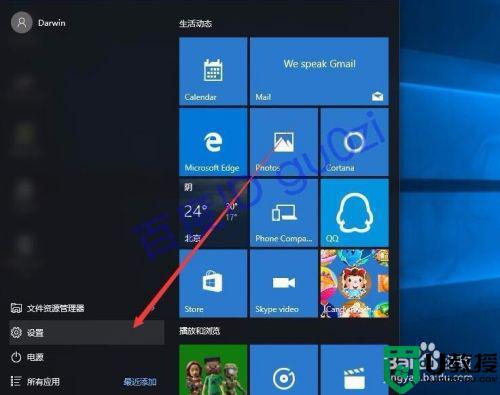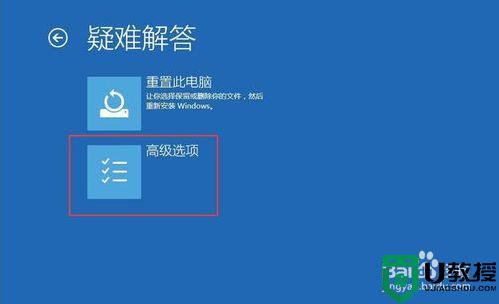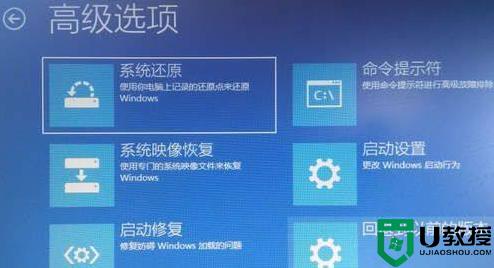win10系统重启电脑进入会黑屏怎么解决 win10重启开机黑屏没反应处理方法
在运行的win10系统电脑中,难免会出现故障的情况,这时最常见的方法就是通过重启来进行解决,有些还是非常的有效果的,可是最近有用户在给win10系统禁止重启之后却出现黑屏的问题,对此win10系统重启电脑进入会黑屏怎么解决呢?这里小编就来教大家win10重启开机黑屏没反应处理方法。
推荐下载:win10纯净版系统
具体方法:
方案一:进入安全模式禁用独立显卡驱动
1. 长按电源按钮关机;
2. 按电源按钮开机;
3. 重复步骤1~2三次;
4. 确认屏幕是否出现“修复”界面,如果有,点击“高级修复选项”;
5. 点击“疑难解答”,点击“高级选项”,点击“启动设置”,点击“重启”;
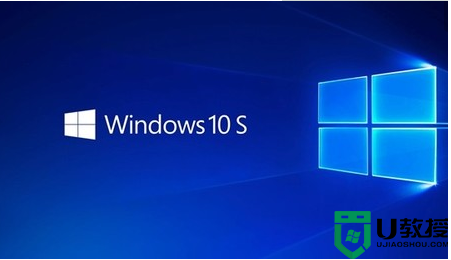
6. 系统重启以后,按“安全模式”所对应的的数字4以进入安全模式;
7. 进入安全模式以后,按Win徽标键+X,点击“设备管理器”;
8. 展开“显示适配器”,右击独立显卡AMD或者英伟达选择禁用;
9.重启电脑;
10. 如果仍然不能解决问题,启动时强制关机三次进入WinRE,选择高级启动选项,启动到低分辨率模式。
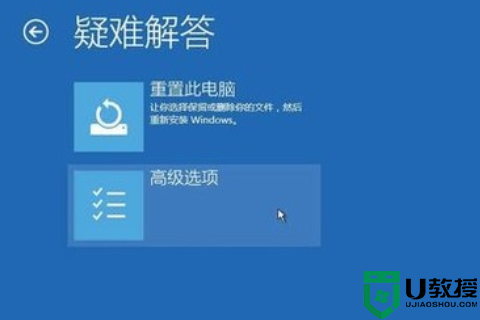
方案二:禁止网银驱动程序
进安全模式尝试在C:windowssystem32drivers下查看看有没有PECKP.sys 驱动程序。如果有改程序请重命名该驱动程序后重启电脑。
该驱动程序是网银助手键盘保护程序。
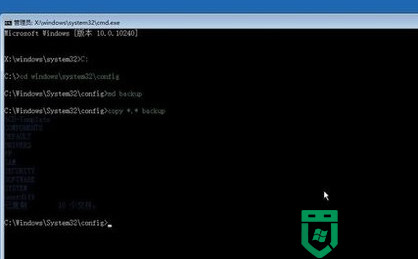
以上就是win10重启开机黑屏没反应处理方法了,碰到同样情况的朋友们赶紧参照小编的方法来处理吧,希望能够对大家有所帮助。