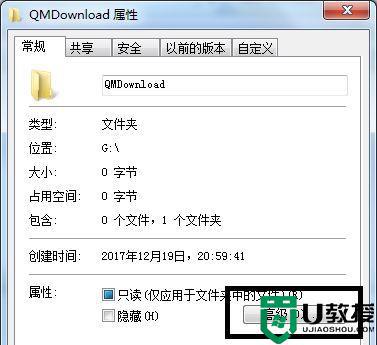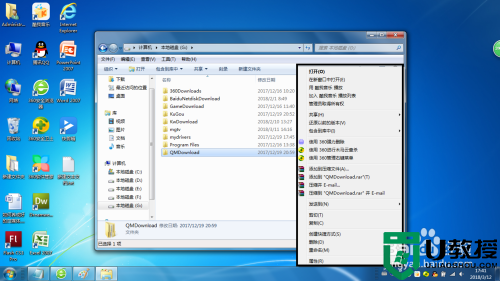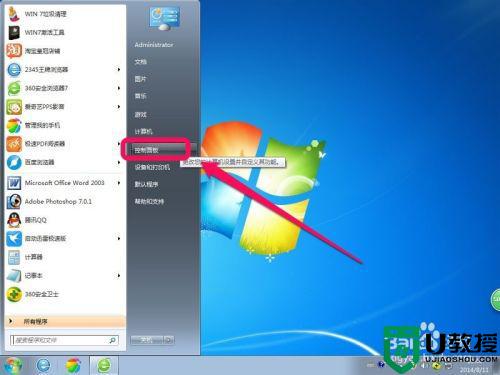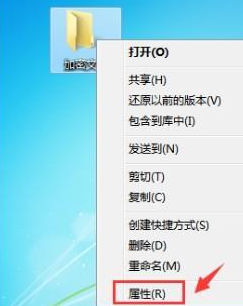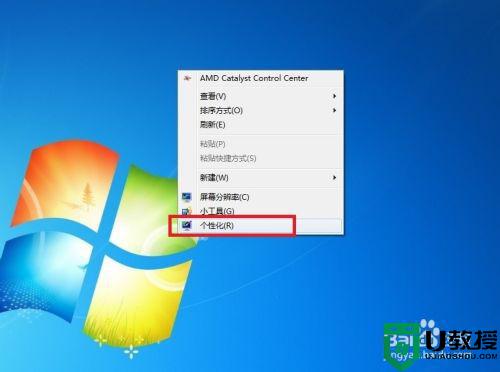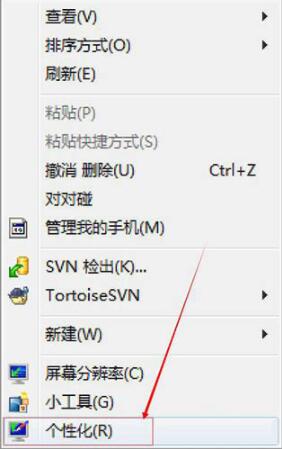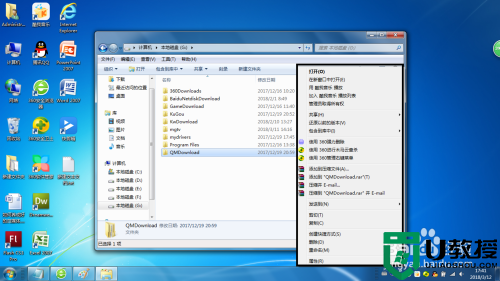w7系统怎样给文件夹加密 win7系统文件设置密码保护方法
在win7系统中,总是会拥有许多文件的存在,这些文件有些是暂时创建的,而有些则是用户需要的重要文件,因此对于win7电脑中重要的文件我们通常都会选择给文件设置打开密码,那么w7系统怎样给文件夹加密呢?今天小编就来告诉大家win7系统文件设置密码保护方法。
推荐下载:win7旗舰版64位系统
具体方法:
1、首先你要想加密的文件夹选中这文件夹按鼠标右键弹出这个文件夹的菜单。

2、在菜单中单击“属性”命令。

3、在打开属性对话框的“常规‘选项卡中单击”高级“按钮。
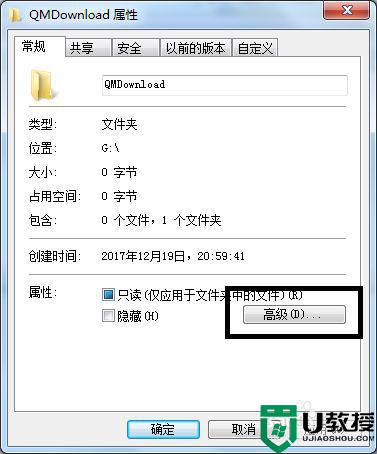
4、在弹出的高级属性对话框中选中”加密内容以便保护数据“复选框,单击”确定“按钮。

5、返回”属性“对话框,单击“确定”按钮。
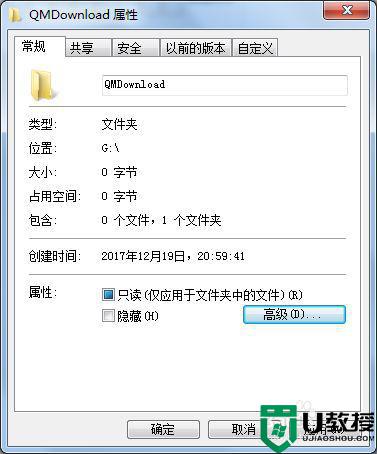
6、会出现属性的对话框在此点击“确定“按钮。

7、单击任务栏通知区域的图标,弹出”加密文件系统“。
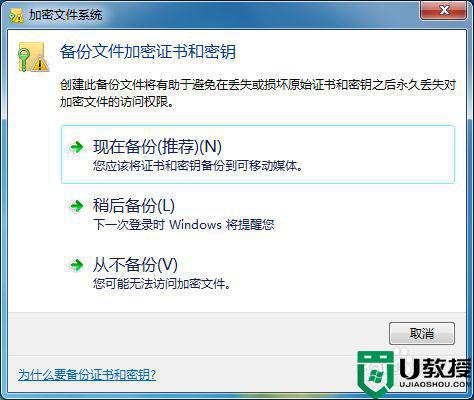
8、选择“现在备份(推荐)”选项,弹出“证书导出向导”对话框,单击“下一步”按钮。
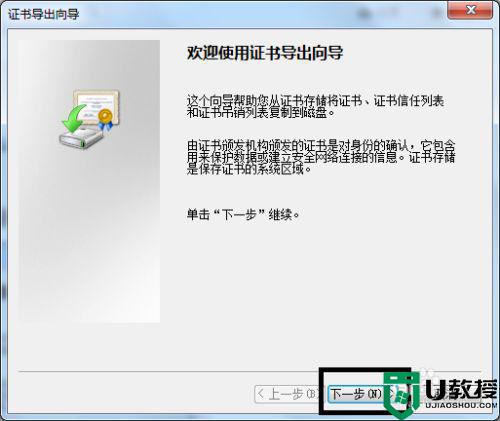
9、弹出“导出文件格式”对话框,保持默认设置,单击“下一步”按钮。
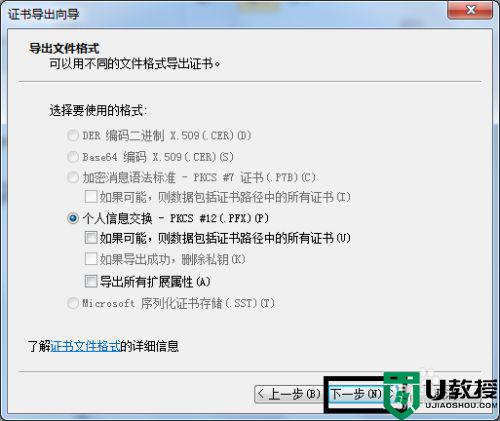
10、弹出“密码”对话框,在密码和输入并确定密码“文本框中输入加密密码,单击”下一步“按钮。
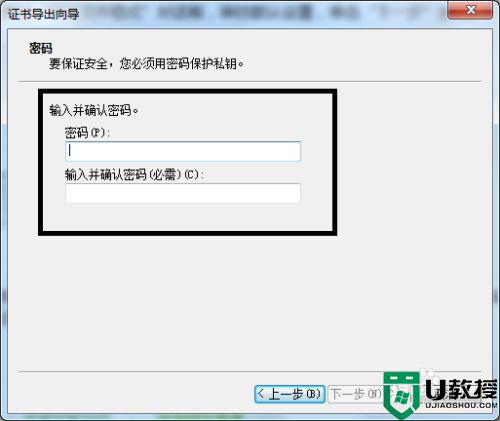
11、在证书导出向导窗口中单击“浏览”按钮中保存文件,再单击“下一步”按钮。
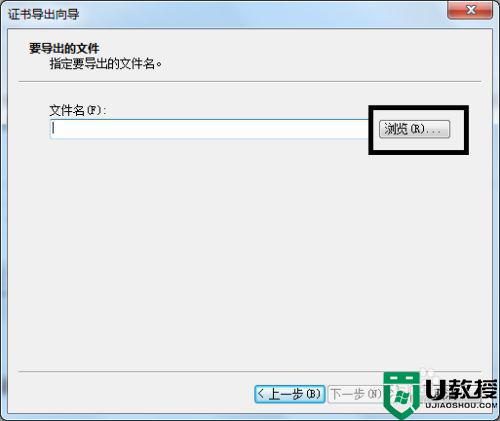
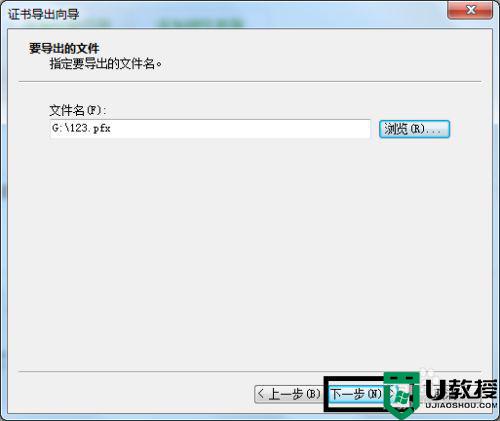
12、最后单击“完成”按钮。
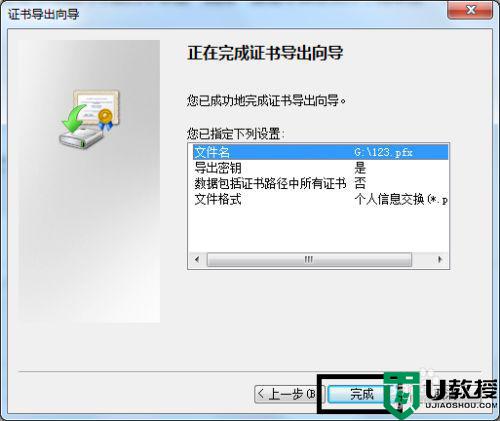
13、又弹出“导出”成功,点击“确定”按钮。
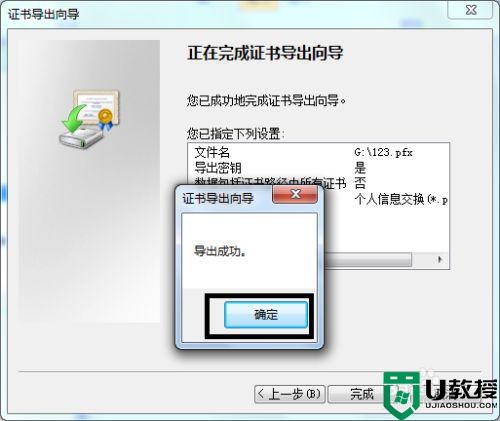
上述就是关于win7系统文件设置密码保护方法了,有需要的用户就可以根据小编的步骤进行操作了,希望能够对大家有所帮助。