windows10切换输入法快捷键怎么设置 win10切换输入法快捷键设置方法
时间:2021-03-31作者:xinxin
有些用户的windows10电脑中可能会安装其它输入法软件,这就导致了系统中存在多个输入法,因此在使用的时候就会进行切换,对此有些用户就想要对切换输入法的快捷键进行设置,那么windows10切换输入法快捷键怎么设置呢?下面小编就来给大家说说win10切换输入法快捷键设置方法。
推荐下载:win10旗舰版下载
具体方法:
1、鼠标右键点击桌面左下角的开始按钮,在弹出的菜单中点击设置菜单项。

2、在打开的Windows设置窗口中,点击时间和语言图标

3、接下来在打开的时间和语言窗口中,点击左侧边栏的区域和语言菜单项。
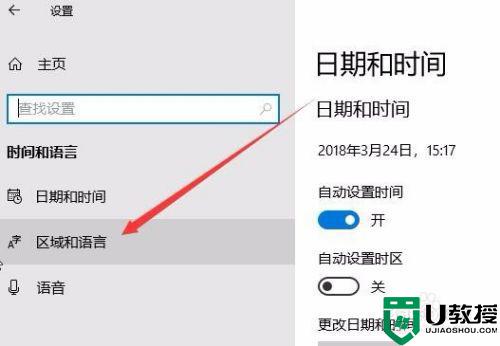
4、在右侧的窗口中找到高级键盘设置快捷链接,并点击该快捷链接。
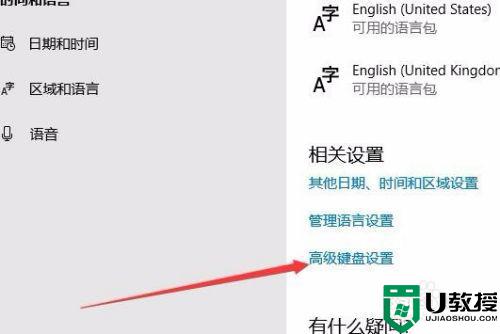
5、在打开的切换输入法窗口中,点击语言栏选项快捷链接

6、这时就会打开文本服务和输入语言窗口,在窗口中点击高级键设置选项卡。
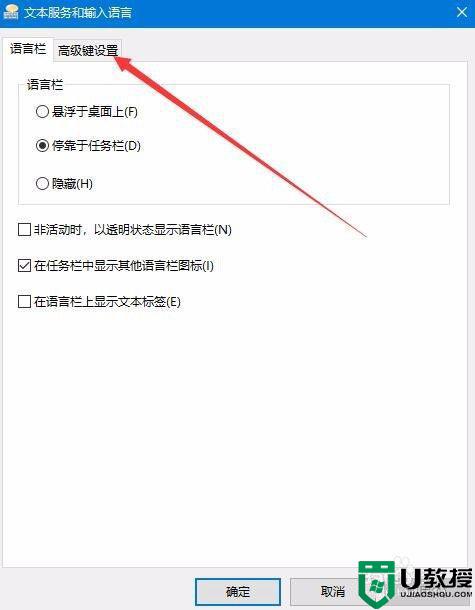
7、在打开的高级键设置窗口中,点击下面的“更改按键顺序”按钮。
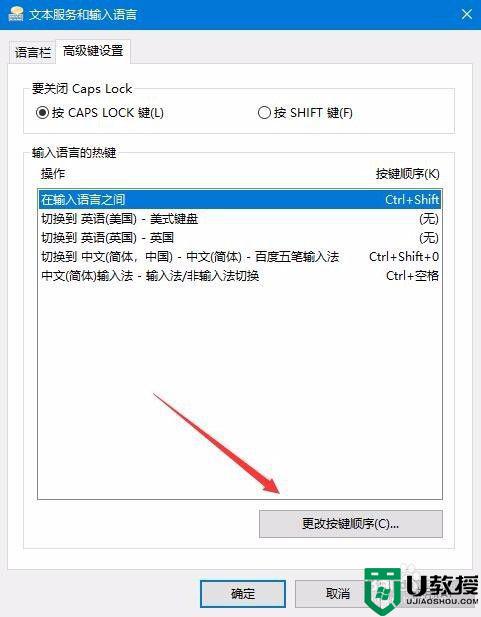
8、这时就会弹出更改按键顺序窗口,在窗口中点击Ctrl+Shift一项,最后点击确定按钮就可以了。
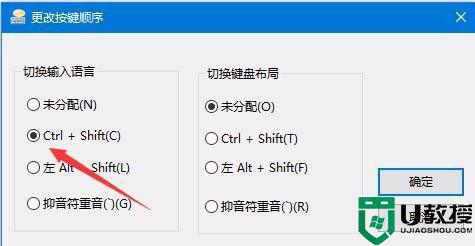
关于win10切换输入法快捷键设置方法就和大家简单介绍到这里了,有需要的用户就可以根据小编的步骤进行操作了,希望能够对大家有所帮助。

