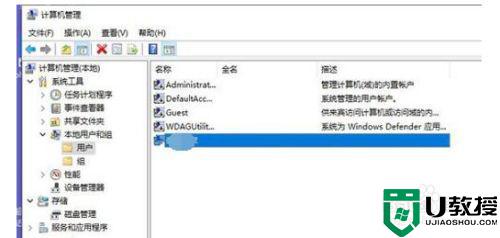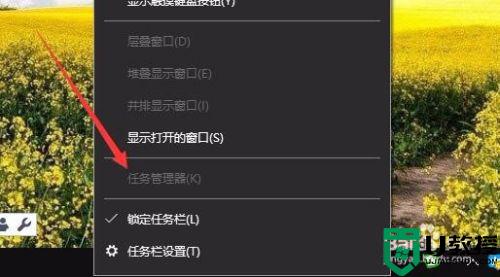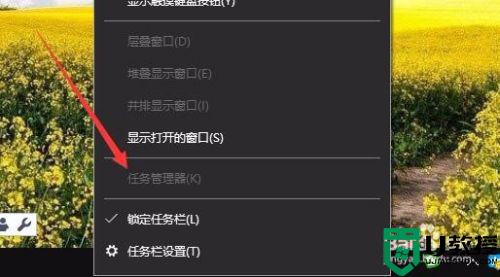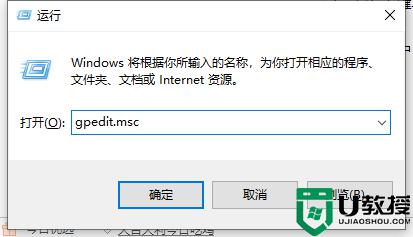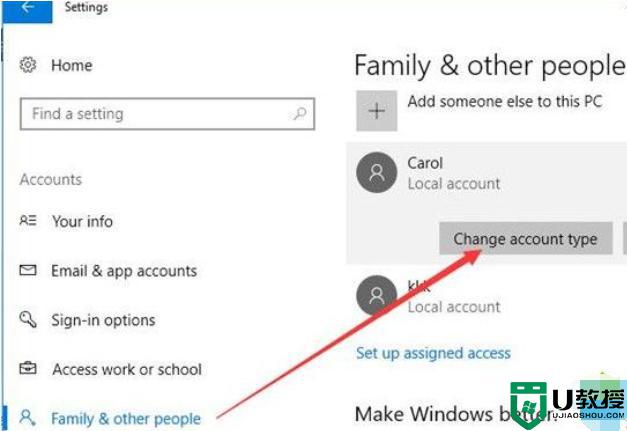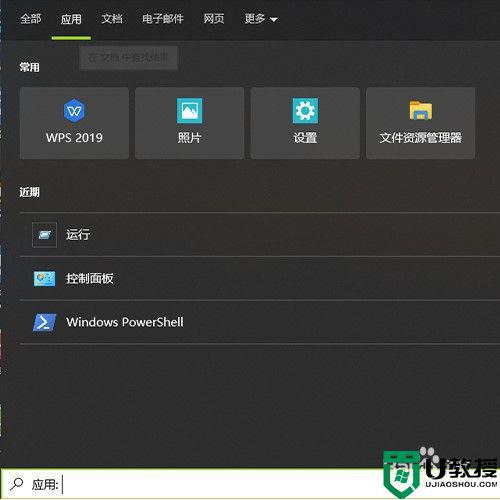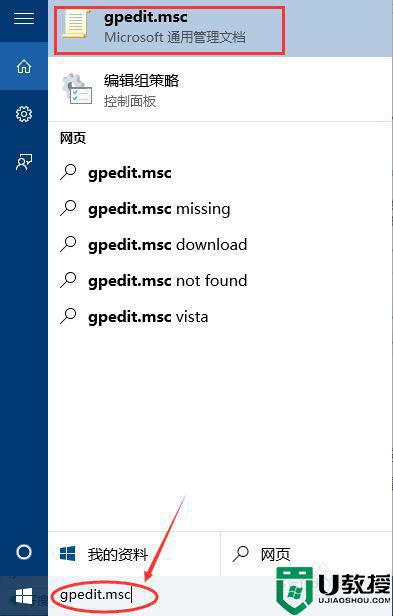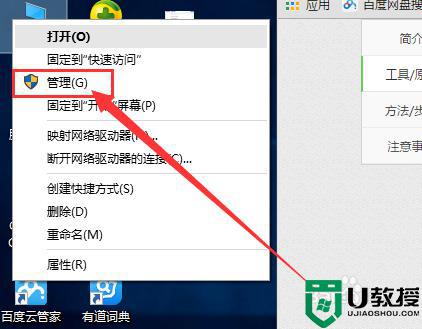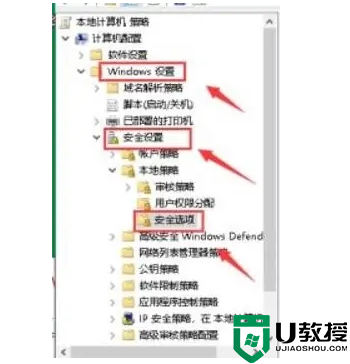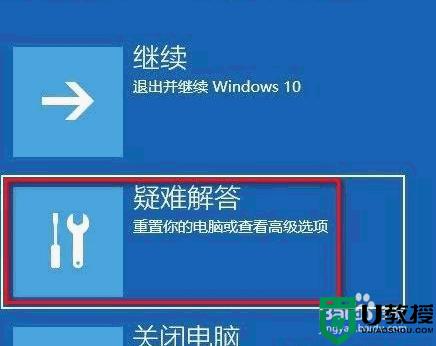win10管理员权限被禁用怎么办 win10管理员被禁用如何开启
许多用户在使用win10系统时,我们难免会遇到一些程序打开时需要事先获取管理员权限的设置,不过近日有些用户的win10电脑想要获取管理员权限时却发现被禁用了,那么win10管理员权限被禁用怎么办呢?接下来小编就来告诉大家win10管理员被禁用开启设置方法。
推荐下载:win10旗舰版镜像
具体方法:
1、win10系统桌面没有电脑图标,我们可以打开任务栏的文件夹图标,然后找到此电脑图标。
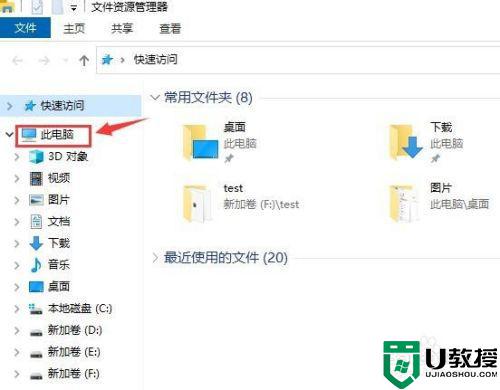
2、然后鼠标右击此电脑,选择管理菜单。
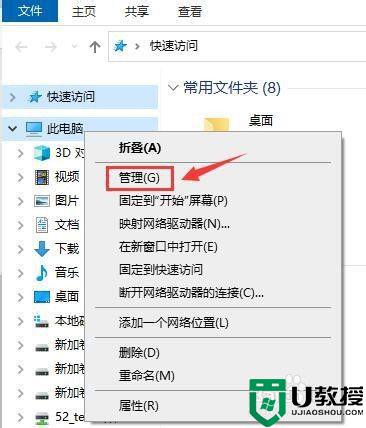
3、在弹出的计算机管理界面,在系统管理菜单下,点开本地用户和组项目,选择用户项目。
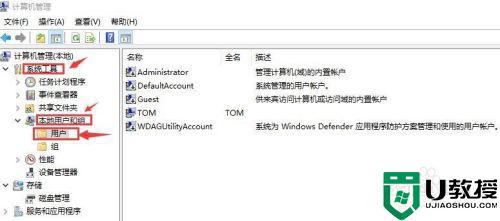
4、在用户项目右侧窗口,此时administrator是禁用状态。鼠标右键选择属性。
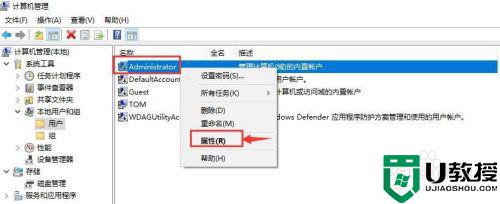
5、在弹出的administrator属性窗口,在常规菜单下,将账号已禁用选项取消勾选。
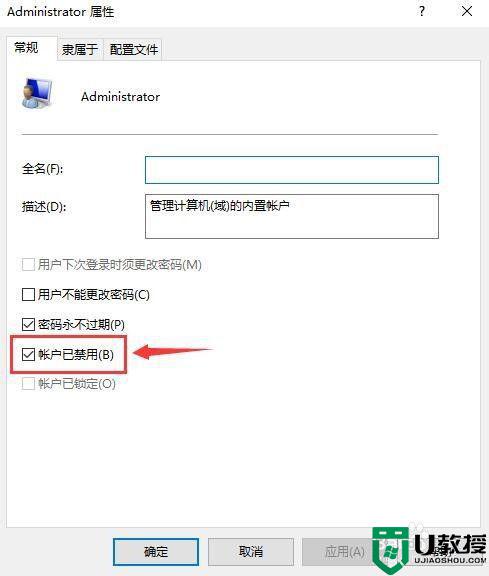
6、然后回到计算机管理界面,右击administrator账号,然后选择设置密码。
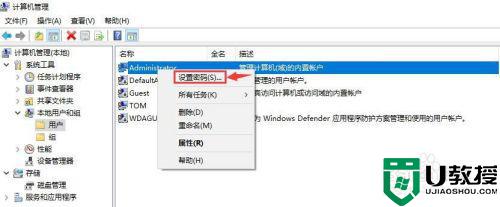
7、在弹出的设置密码提示框,选择继续。
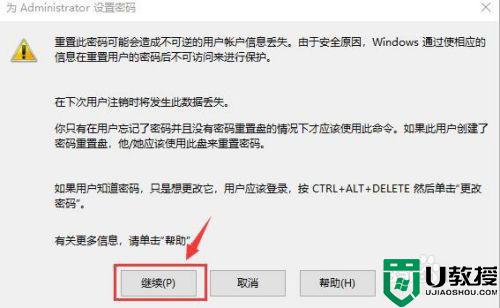
8、接下来设置密码,密码需要输入2次,然后点击确认。此时administrator账号已经恢复使用,可以注销当前账号。然后用administrator管理员账号登录。
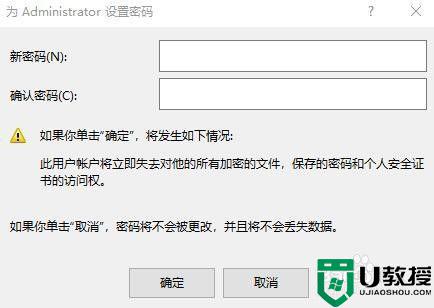
上述就是关于win10管理员被禁用开启设置方法了,有遇到这种情况的用户可以按照小编的方法来进行解决,希望能够帮助到大家。