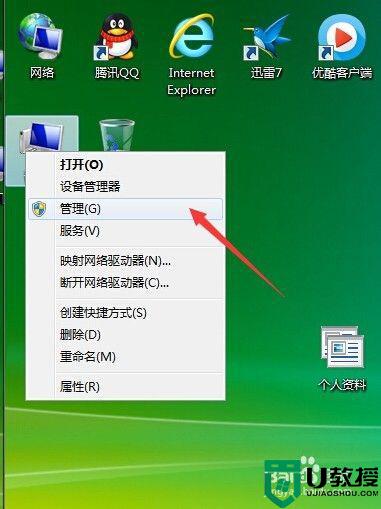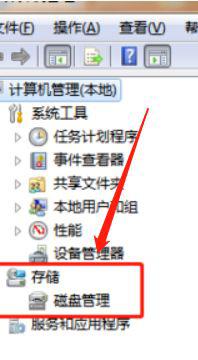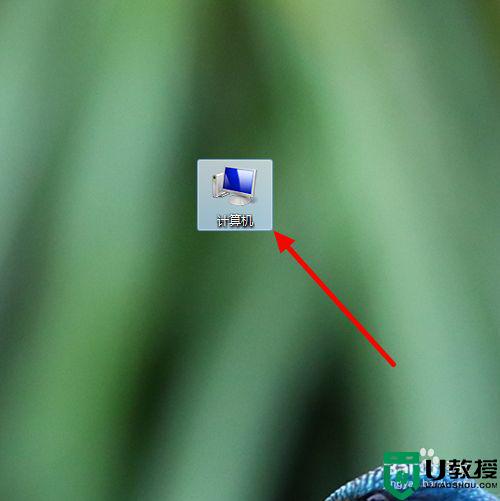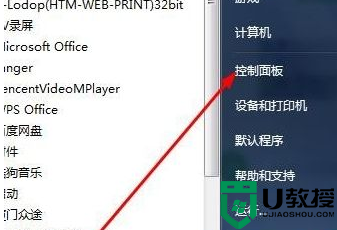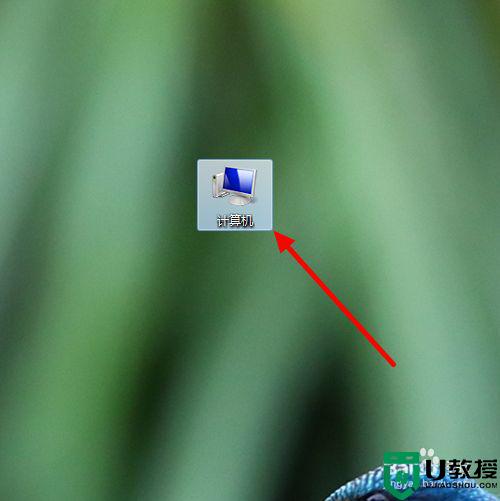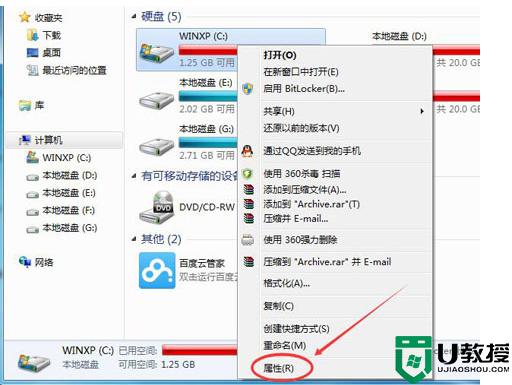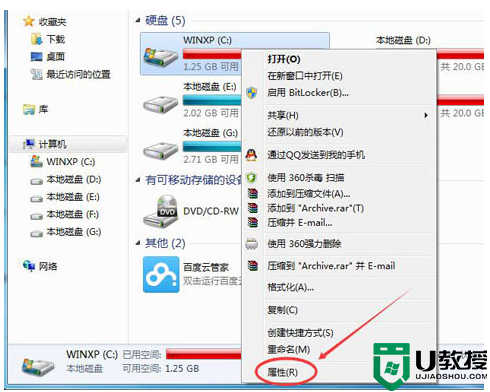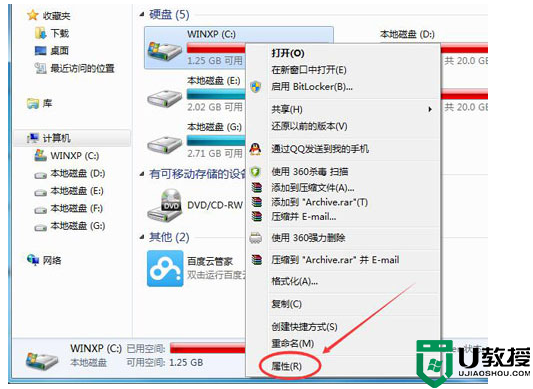win7磁盘合一起怎么设置 win7如何设置磁盘合一起
时间:2021-10-01作者:xinxin
在日常使用win7电脑的过程中,由于系统中文件众多,因此未来更好的区分文件,用户需要对其进行合理的区分,这时就得将磁盘进行分区,可是由于过多的磁盘分区导致许多文件都不知道存放路径,因此win7如何设置磁盘合一起呢?接下来小编就来给大家说说win7磁盘合一起设置方法。
推荐下载:win7 64旗舰版
具体方法:
1、在桌面上右击“计算机”,选择“管理”菜单
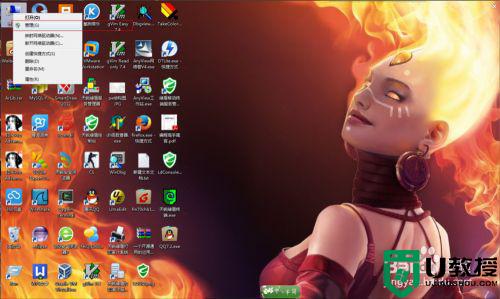
2、找到“磁盘管理”的菜单,点击这里
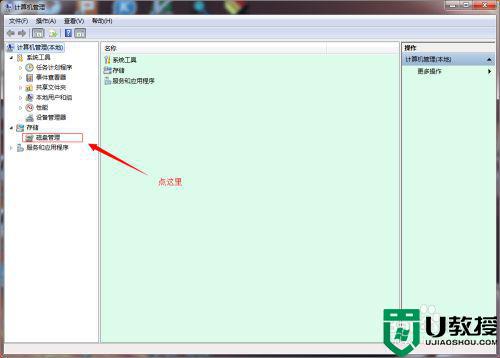
3、找到要被合并的盘符

4、在该盘符上面右击,然后选择“删除卷”,进行删除卷标操作

5、刚才的卷标就删除了,变成了可用空间

6、这里我们选择g盘进行合并扩充,所以在g盘上面右击,选择扩展卷

7、弹出扩展卷的向导,点击下一步
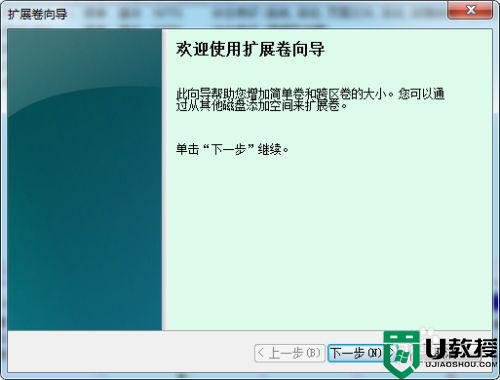
8、这里,我们把刚才的可用空间都选进来,点击下一步
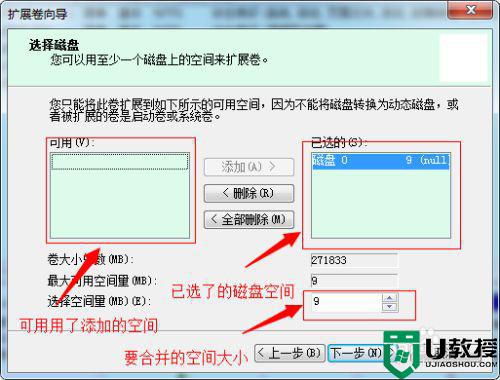
9、设置完成了,进到下一步骤,点击完成按钮,就开始合并了
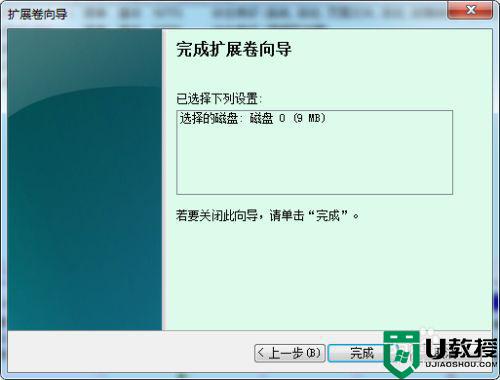
10、这样就把刚才的可用空间给合并了

上述就是关于win7磁盘合一起设置方法了,有需要的用户就可以根据小编的步骤进行操作了,希望能够对大家有所帮助。