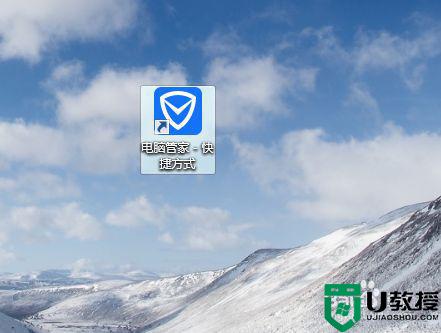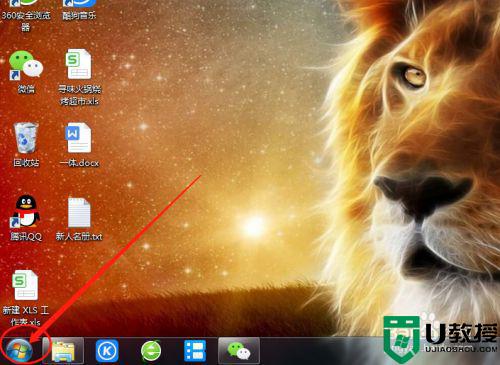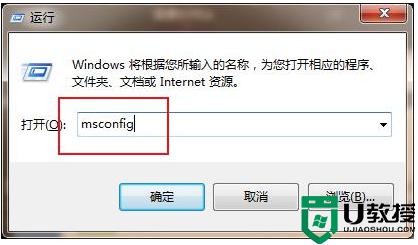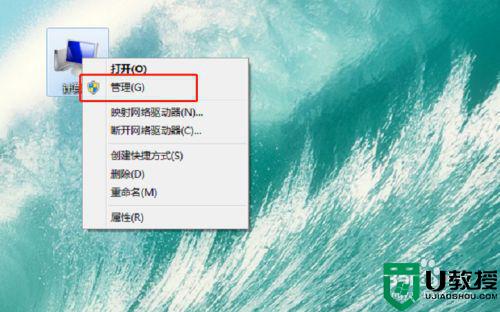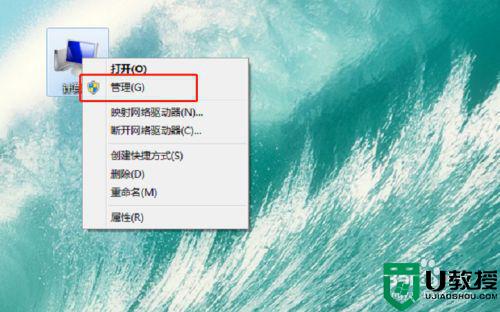怎么关闭win7电脑上的广告弹窗 win7电脑广告弹窗彻底关闭设置方法
时间:2022-09-08作者:xinxin
我们在日常使用win7正式版电脑的过程中,难免会在桌面上遇到一些广告弹窗弹出的情况,很多用户在操作电脑的时也都会不小心点击到,导致打开一些网页或者进行程序下载,严重影响到用户的操作体验,那么怎么关闭win7电脑上的广告弹窗呢?这里小编就来告诉大家win7电脑广告弹窗彻底关闭设置方法。
推荐下载:win7极度精简版
具体方法:
1、点击电脑左下方的‘开始’按钮。
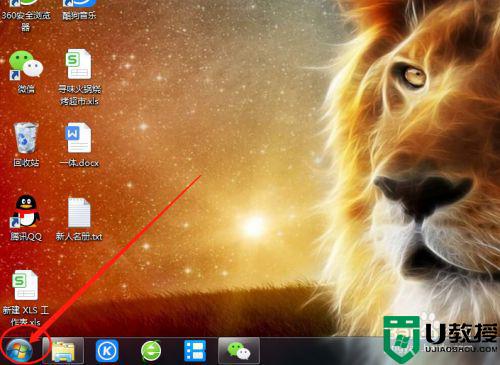
2、点击‘控制面板’。
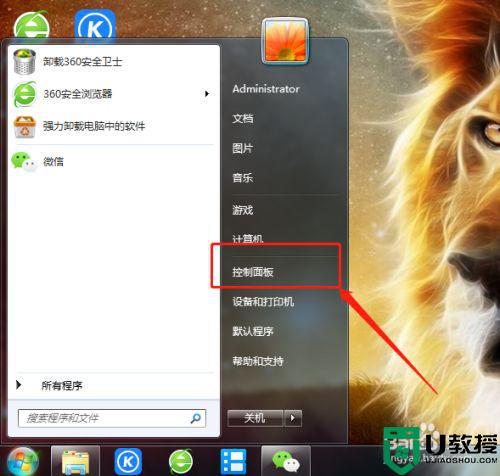
3、找到‘Internet选项’。
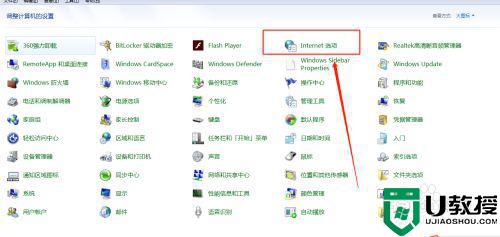
4、点击‘隐私’。
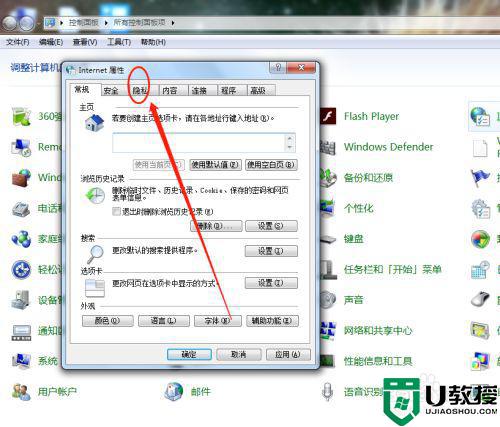
5、找到下方的‘设置’按钮。
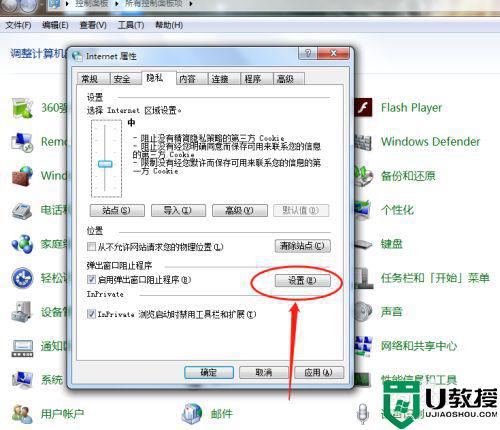
6、点开‘阻止级别’。
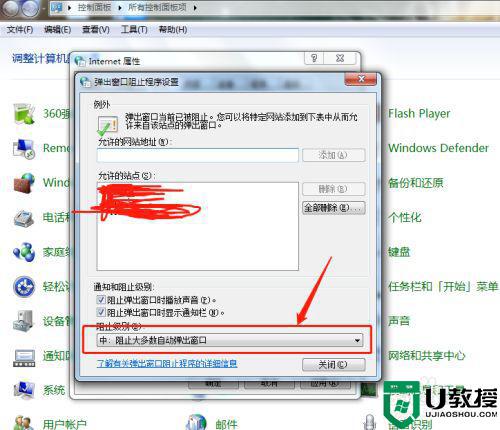
7、我们一般设置为踪迹组织级别,你也可以设置高级,高级就是所有的弹窗都禁止。
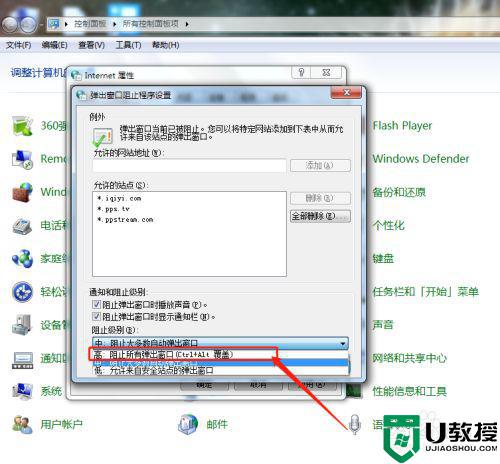
以上就是小编教大家的win7电脑广告弹窗彻底关闭设置方法了,如果你也有相同需要的话,可以按照上面的方法来操作就可以了,希望能够对大家有所帮助。