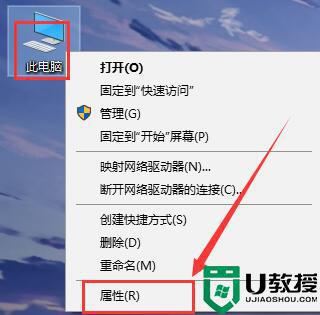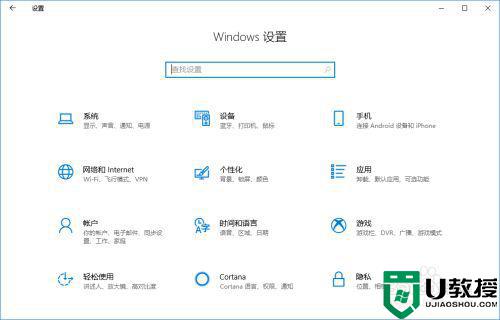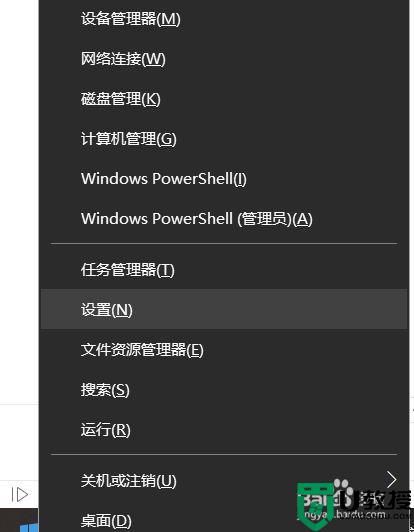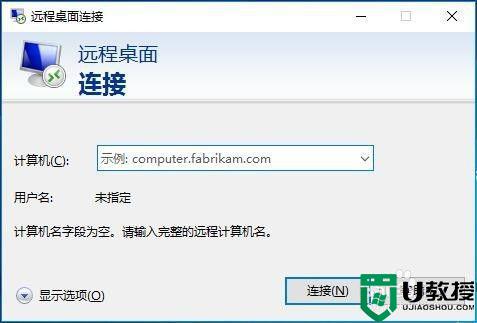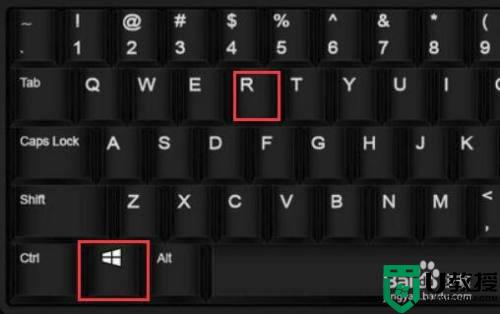win10远程桌面连接在哪里打开 win10开启远程桌面连接设置方法
时间:2021-05-27作者:xinxin
在win10系统中,拥有着许多自带的功能,能够让用户减少安装相应功能的程序,其中就有远程桌面控制,能够让用户在不同的地方通过远程桌面来对win10系统进行控制,非常的实用,那么win10远程桌面连接在哪里打开呢?这里小编就来教大家win10开启远程桌面连接设置方法。
推荐下载:win10正版旗舰版
具体方法:
1、在Windows10系统桌面,我们依次点击“开始/Windows附件”菜单项。
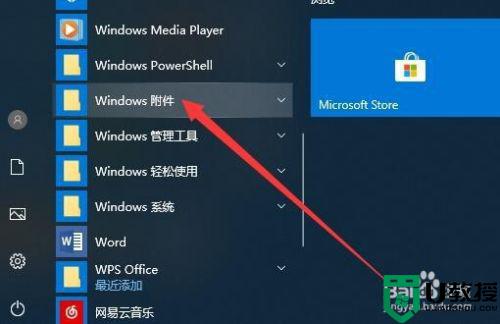
2、在展开的Windows附件菜单中,我们点击“远程桌面连接”菜单项。
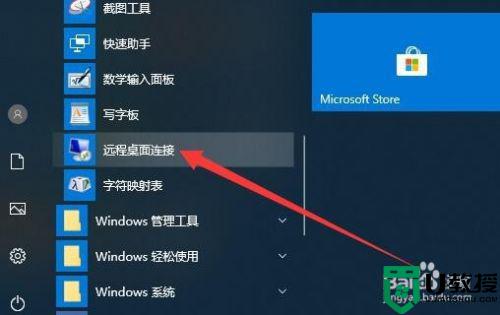
3、这时就可以打开Windows10系统的远程桌面连接窗口了。
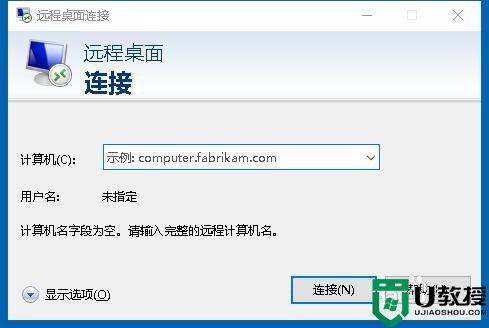
方法二:1、我们也可以在Windows10桌面,右键点击开始按钮,在弹出菜单中点击“运行”菜单项。
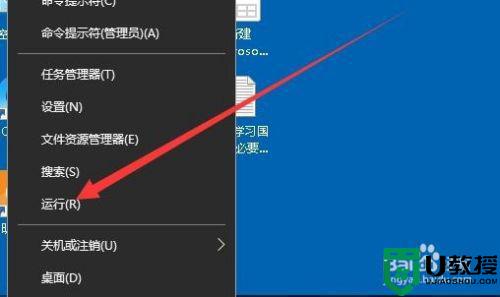
2、接下来在打开的Windows10运行窗口中,输入命令mstsc,然后点击确定按钮。
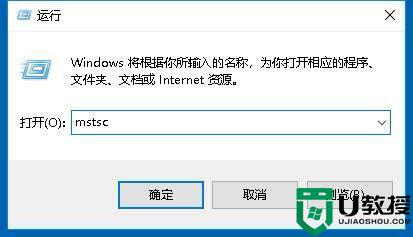
3、同样我们也可以打开Windows10系统的远程桌面连接窗口。
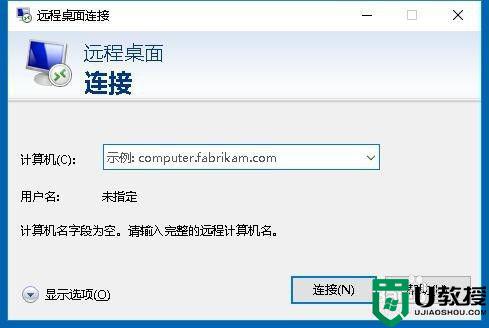
上述就是小编教大家的win10开启远程桌面连接设置方法了,还有不清楚的用户就可以参考一下小编的步骤进行操作,希望能够对大家有所帮助。