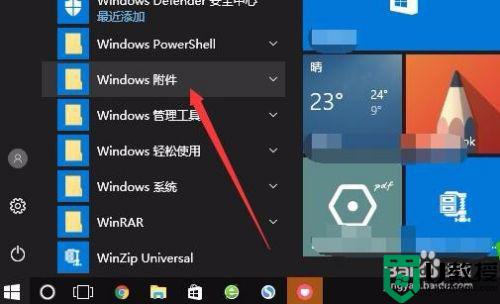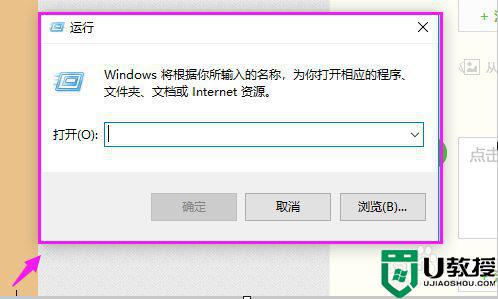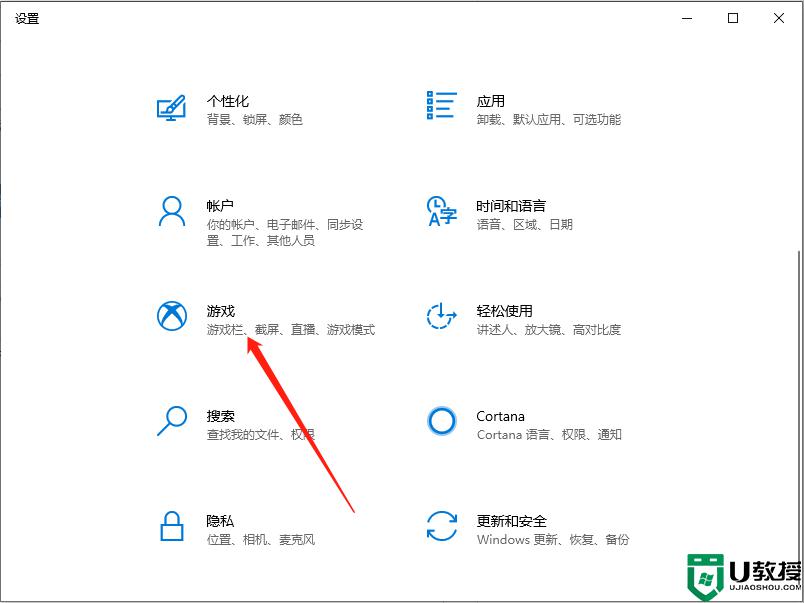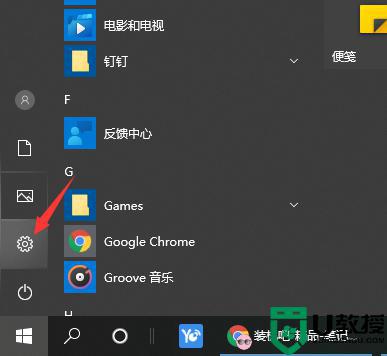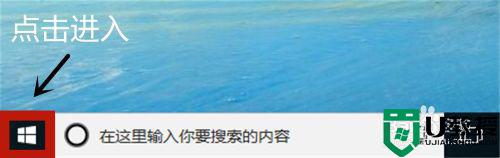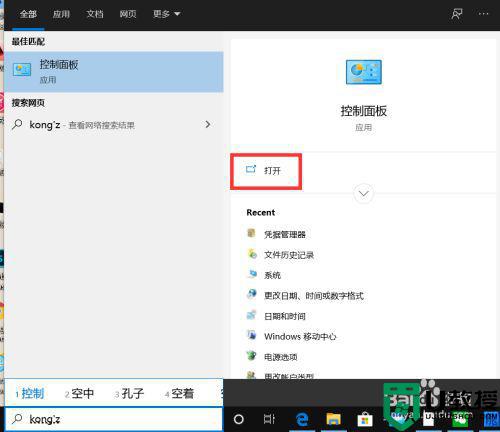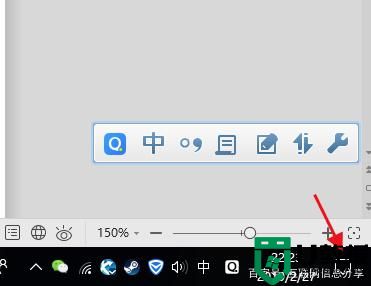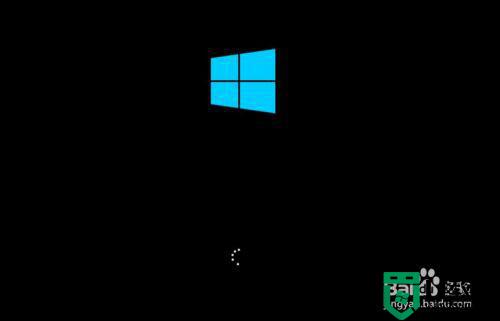笔记本电脑w10系统里的模拟键盘在哪找
时间:2021-07-16作者:xinxin
由于笔记本电脑w10系统中自带有键盘设备,方便用户随时进行操作,同时也不需要外接其它键盘设备,不过在笔记本键盘出现故障的时候,用户也可以调出w10系统里自带的模拟键盘功能,那么笔记本电脑w10系统里的模拟键盘在哪找呢?这里小编就来教大家具体操作方法。
具体方法:
一、开启“屏幕键盘”
1调出“运行”对话框。
右键点击桌面左下角开始,点击选择“运行”,调出“运行”对话框。
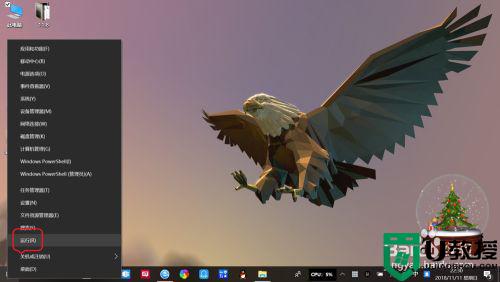
2输入打开“虚拟键盘”命令。
在运行对话框,输入“OSK”命令。
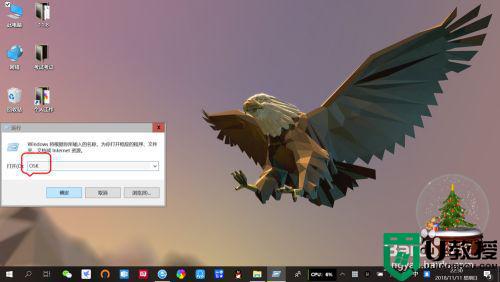
3打开“虚拟键盘”。
运行对话框输入“OSK”命令后,按回车键或点击“确定”,桌面上即可打开“虚拟”键盘。
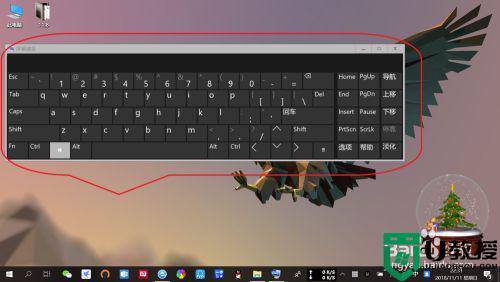
二、开启“触摸键盘”
1右键点击桌面底部任务栏,弹出框点击选择“显示触摸键盘按钮(Y)”。
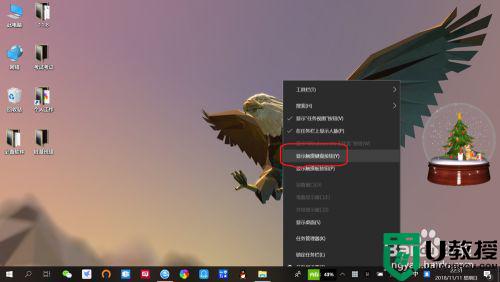
2打开“触摸键盘”。
点击桌面底部任务栏“键盘”图标,即可打开“触摸键盘”(虚拟键盘)。
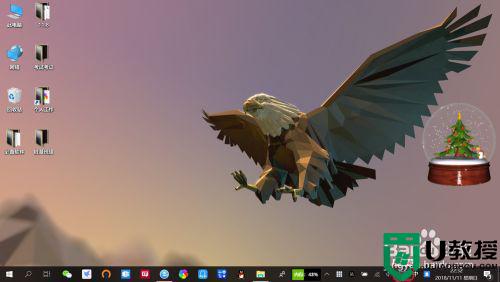
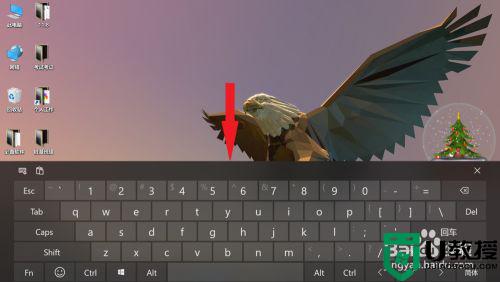
上述就是关于笔记本电脑w10系统里的模拟键盘打开设置方法了,有需要的用户就可以根据小编的步骤进行操作了,希望能够对大家有所帮助。