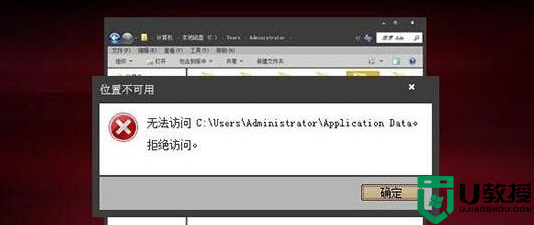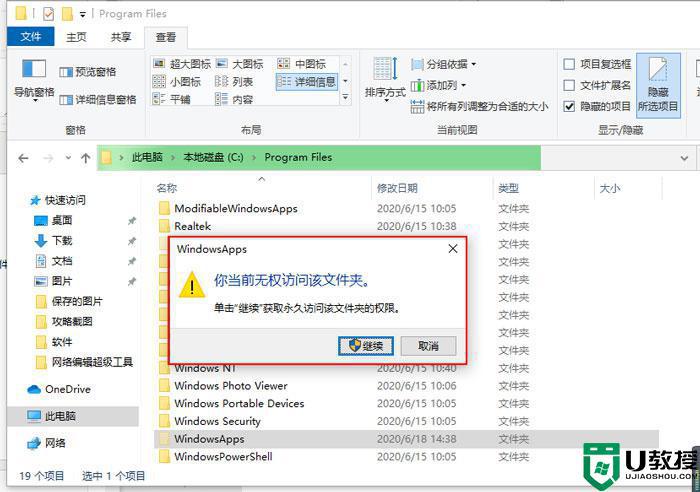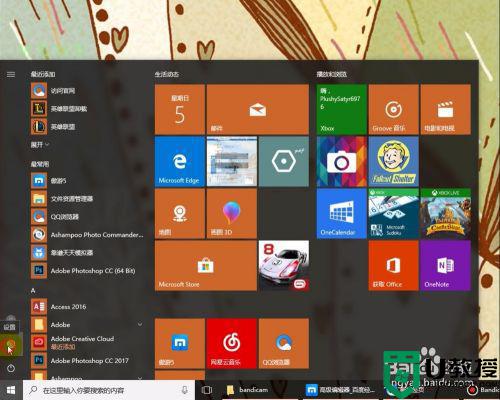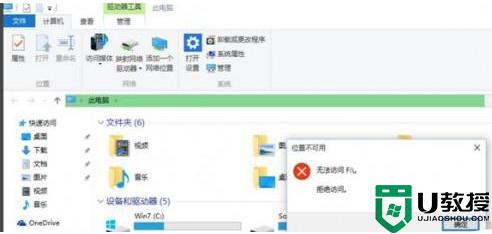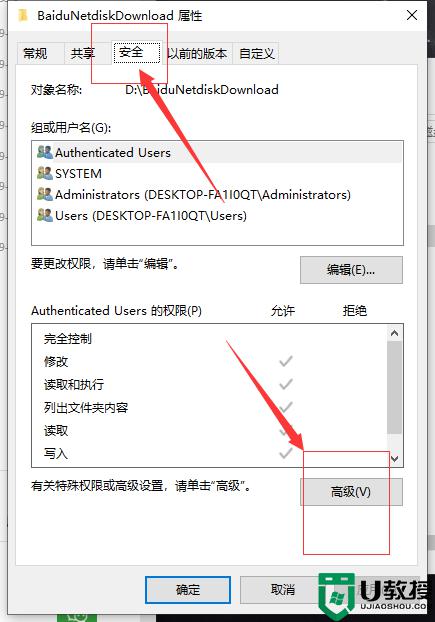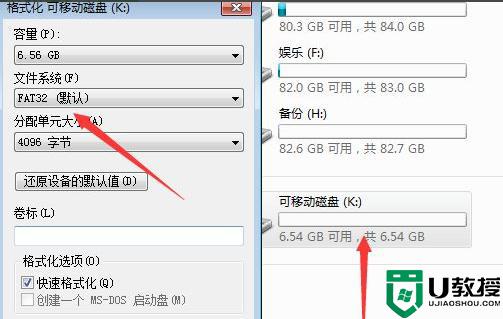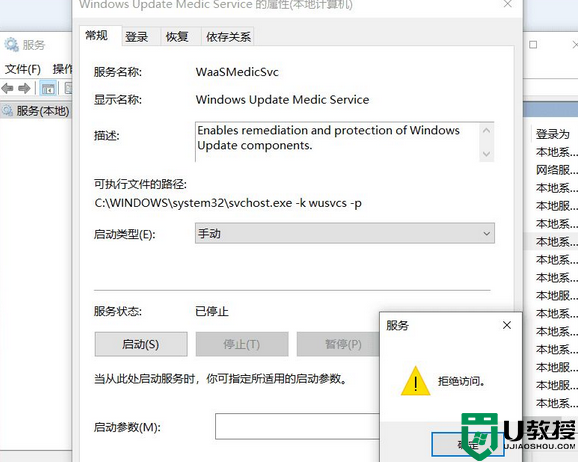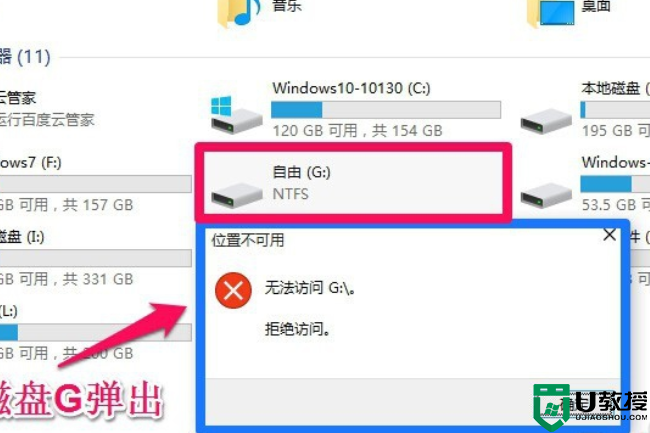win10开启E盘弹出“拒绝访问”窗口怎么回事
时间:2022-03-06作者:mei
电脑安装上windows10系统会创建多个硬盘分区,一般我们会将下载的文件或程序放置在E盘,以此缓解系统盘压力。有时我们开启win10系统E盘却弹出“拒绝访问”窗口,无法访问可能是权限不够导致的,为此,今天给大家分享一招解决方法。
1、打开E盘的属性。
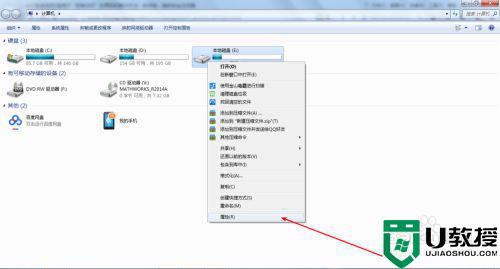
2、在安全界面,点击“组或用户名”中的“编辑”。

3、选择添加组或用户名。
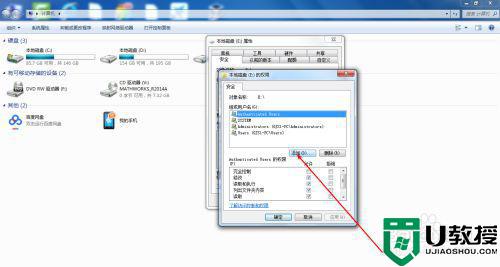
4、添加用户,命名为everyone。
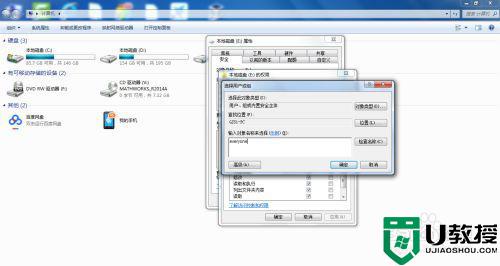
5、选中everyone,给予它安全控制的权限。
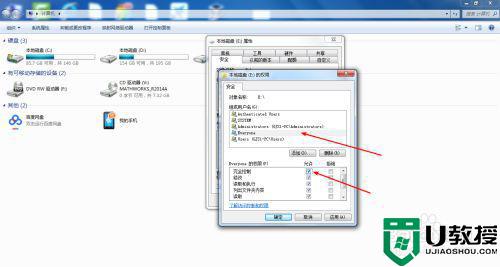
6、设置完成后就可以打开E盘了。
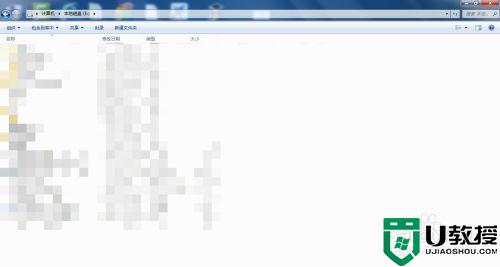
win10系统E盘拒绝访问给操作带来很多不方便,如果你还在为此问题苦恼,一起阅读教程学习吧。