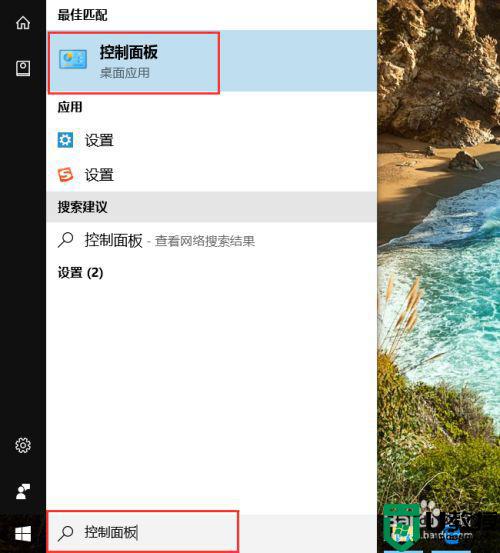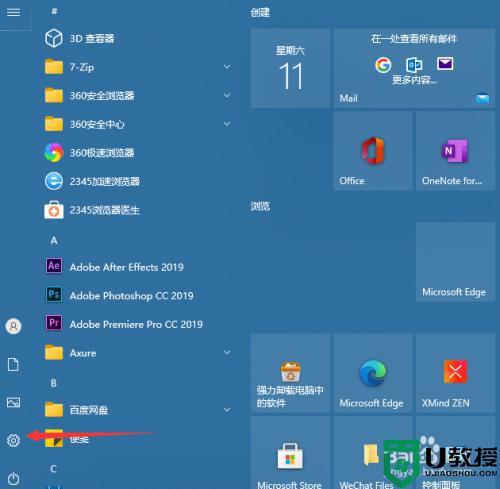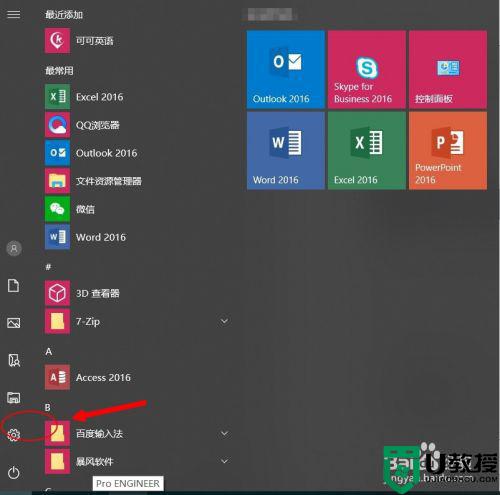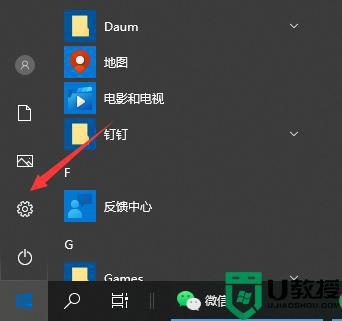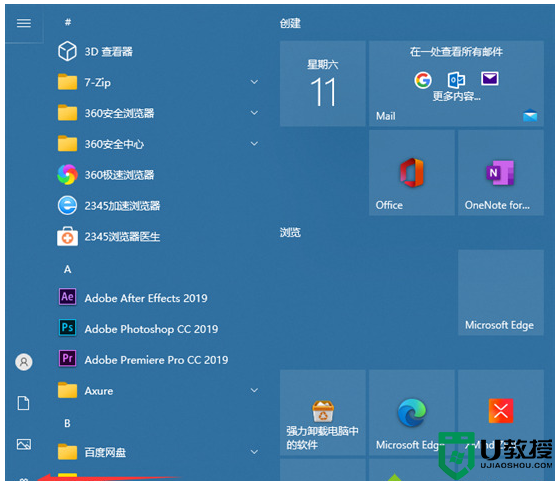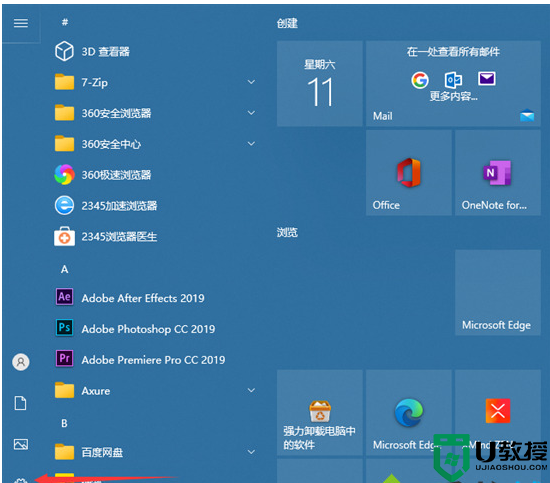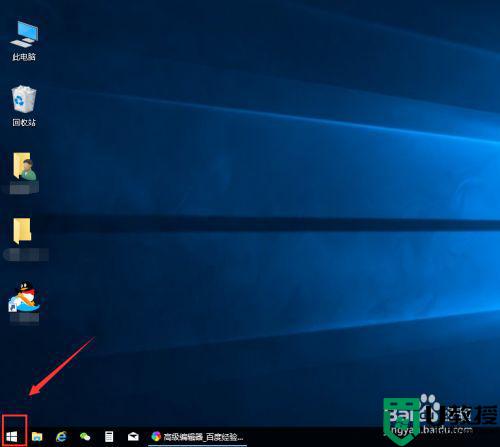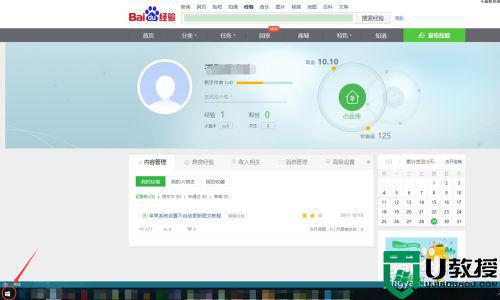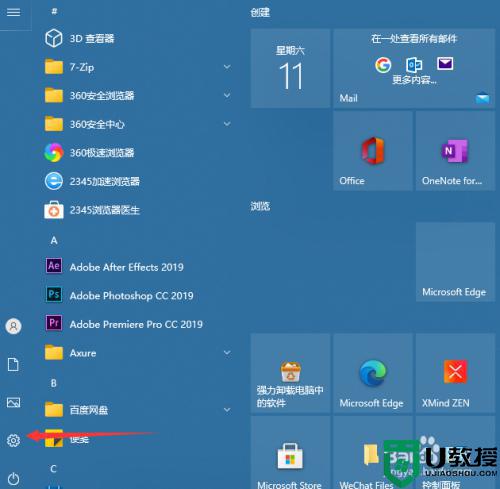Win11字体大小怎么调 Windows11系统怎样更改字体大小 系统之家
时间:2024-07-29作者:bianji
Win11系统字体大小调整指南
随着Win11系统的推出,许多朋友可能还在适应新的操作系统。对于部分朋友来说,显示字体大小是一个重要的个性化设置,过大或过小都可能影响阅读体验。为此,小编将为大家带来一篇关于Win11系统如何调整字体大小的教程,操作简单,一起学习吧!
如何调整Win11字体大小?
以下是调整Win11字体大小的详细步骤:
- 点击桌面底部的窗户形状的开始图标,进入【设置】界面。(如图1)
- 在设置窗口,找到并点击【辅助功能】。(如图2)
- 进入辅助功能界面后,找到并点击【文本大小】。(如图3)
- 根据您的视力情况和阅读习惯,调整字体大小。完成后,点击【应用】按钮。(如图4)
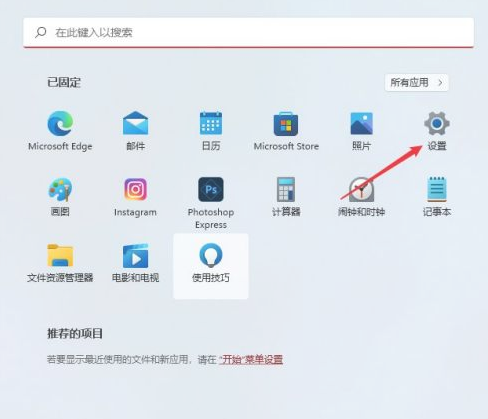
经过上述步骤,您的Win11系统字体大小便已成功调整。这对于视力不佳的朋友来说,可以有效减轻眼睛负担,提升阅读舒适度。
字体大小调整实例
下面,我们通过一个实例来演示如何实际操作:
- 打开计算机,登录Win11系统。
- 按照上述步骤,进入【设置】→【辅助功能】→【文本大小】界面。
- 在文本大小调整界面,您可以看到当前字体大小。通过点击上下箭头或输入具体数值,来调整字体大小。
- 调整完成后,点击【应用】按钮,系统会自动保存设置。
- 退出设置界面,您会发现整个系统的字体大小已发生变化。
Win11系统还支持自定义字体样式。您可以在【文本大小】界面,选择喜欢的字体样式,以满足个性化需求。
总结
通过对Win11系统字体大小的调整,您可以使自己的操作体验更加舒适。符合个人使用习惯的系统设置,也能提高工作效率。更多有关Win11系统的优化教程,请关注系统之家网站。祝您使用愉快!
需要注意的是,本文旨在降低原文内容重合度,保持主题一致。如需进一步调整,可根据实际情况增删内容,保证文章质量。