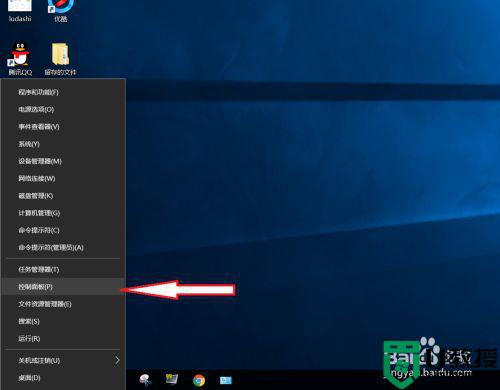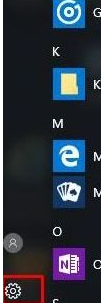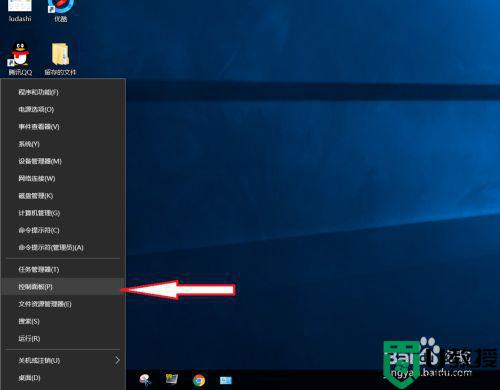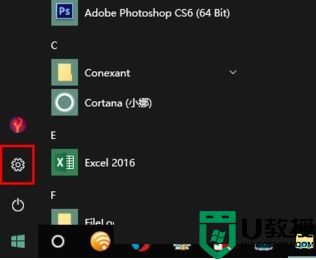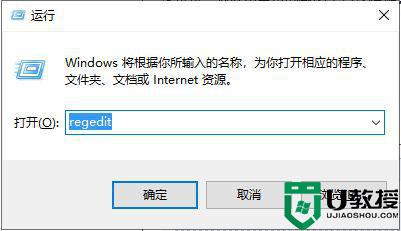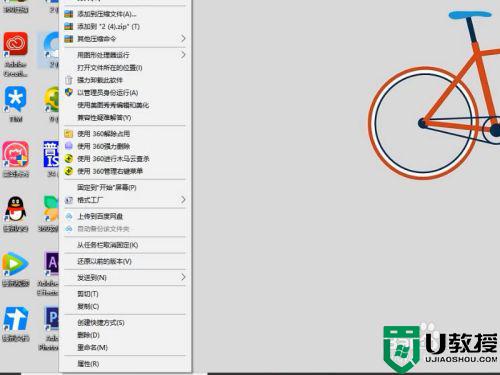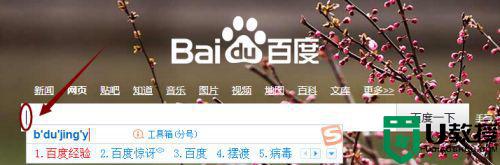win10玩游戏的时候输入法总是在打字怎么设置
我们在操作win10电脑玩游戏的过程中,和队友沟通的最直接方法无疑就是通过文字来输入聊天,这对于一些不喜欢语音的用户来说还是非常有帮助的,可是有用户在win10系统中玩游戏时输入法总是会出现打字的问题,对于这种现象,小编在这里就来告诉大家win10玩游戏的时候输入法总是在打字设置方法。
推荐下载:Win10专业版下载
具体方法:
1、右击“开始”按钮找到“控制面板”;(往下有另一个打开”控制面板“的方法)
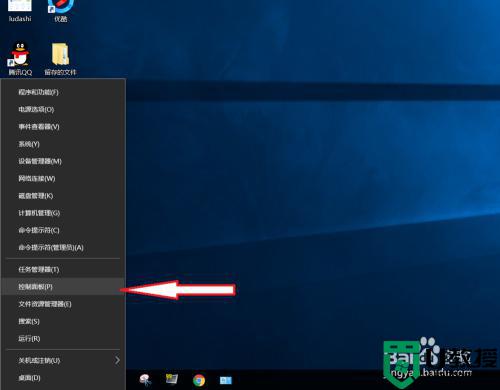
2、在控制面板打开“时钟、语言和区域”设置界面
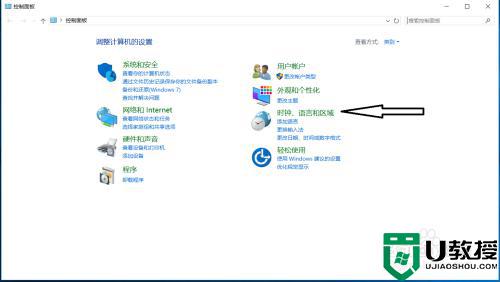
3、在“语言”设置里点击“添加语言” ,“更改语言首选项中”单击“添加语言”
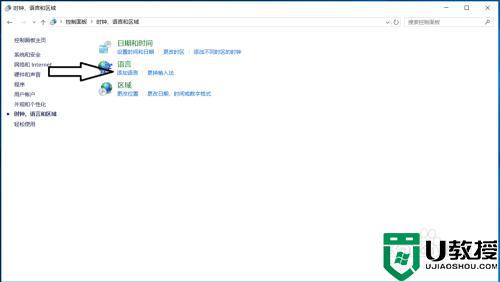
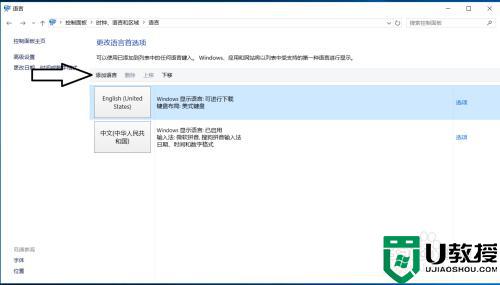
4、在添加语言设置下拉菜单里选择“英语”,并点击“打开”按钮
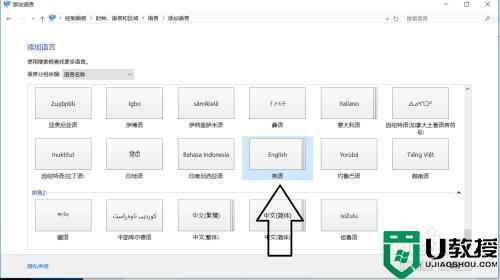
5、设置页面里选择“英语(美国)” ,并点击“添加”按钮;
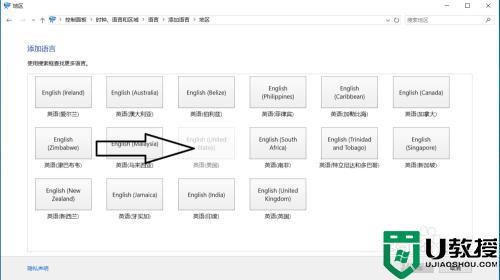
6、在“语言”设置页面选择“中文”,点击“下移”(这会让系统默认输入法变成英文,和win7系统默认的一样);让英语项在最上面。
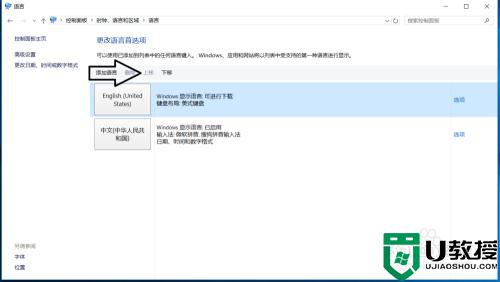
7、如果进入游戏出现打字时,同时按“Alt+Shift”,就不会影响游戏了,平时打字时按“Shift”切换中英文。
上述就是小编给大家介绍的win10玩游戏的时候输入法总是在打字设置方法了,碰到同样情况的朋友们赶紧参照小编的方法来处理吧,希望能够对大家有所帮助。