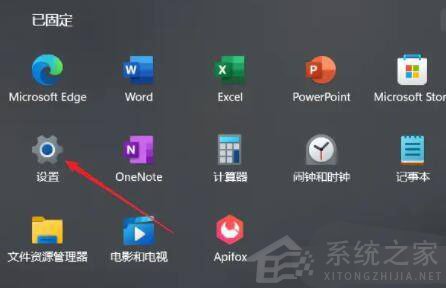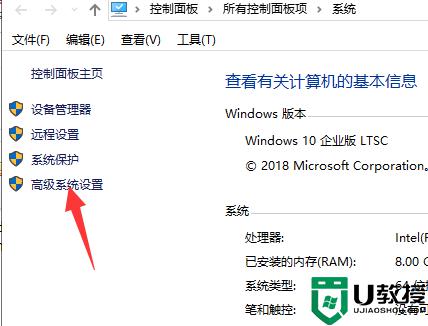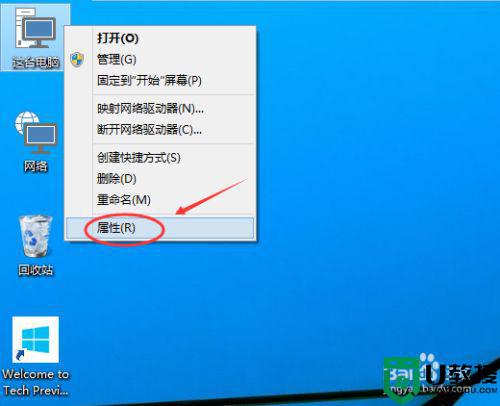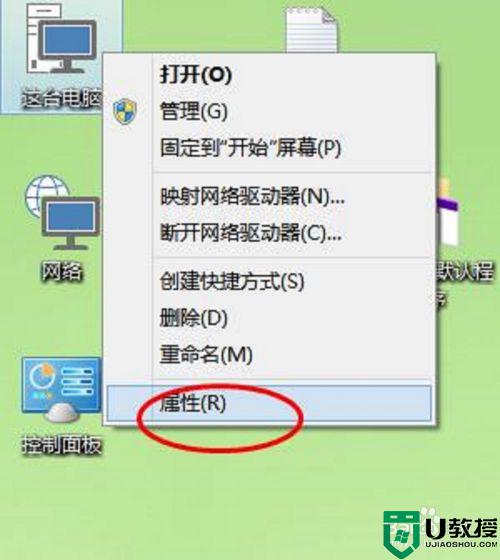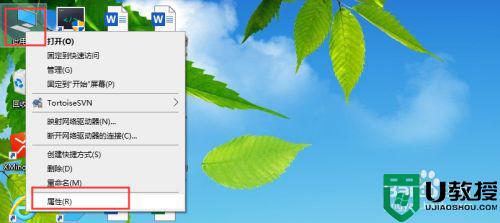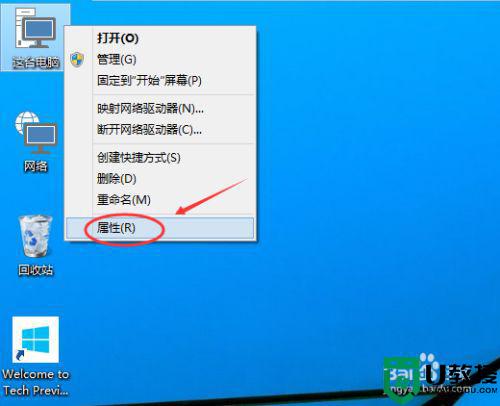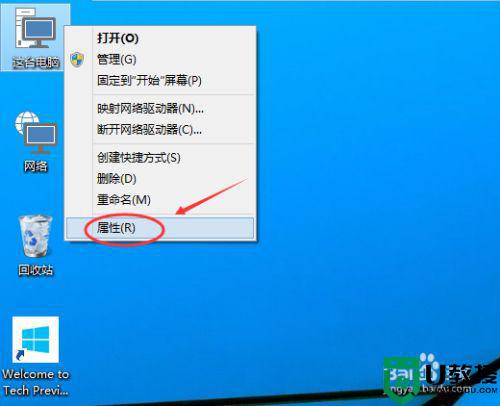怎么设置虚拟wifi win10 win10系统怎么设置虚拟wifi热点
在win10系统里,笔记本上本身就有自带wifi功能的,要是在台式机上就不一定了,有用户说想在电脑上设置一个虚拟wifi来使用,但是不知道要如何设置,那么win10系统怎么设置虚拟wifi热点呢,下面小编给大家分享win10设置虚拟wifi热点的方法。
解决方法:
1、首先按下Win+X,选择管理员打开命令提示符。
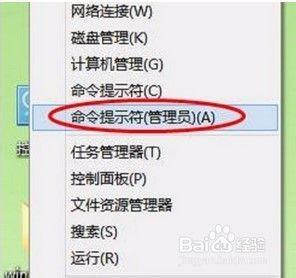
2、然后复制一下代码:
netsh wlan set hostednetwork mode=allow ssid=【你想要的wifi名字】 key=【设置的wifi密码】,回车执行命令。
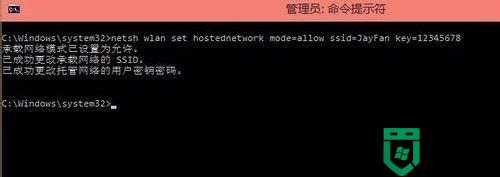
3、当然,小编用的东西更高端。有一款叫做Win7无线热点配置工具的小工具,更加方便哦。直接点击配置,输入想要的名字密码即可,原理和以上操作完全相同。
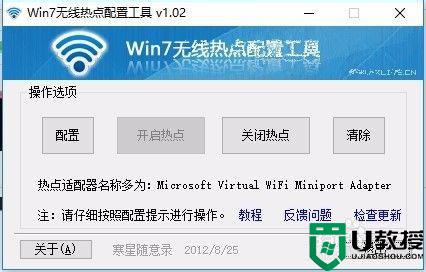
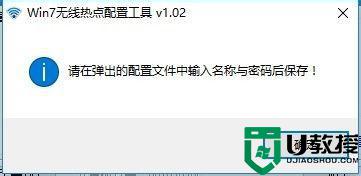
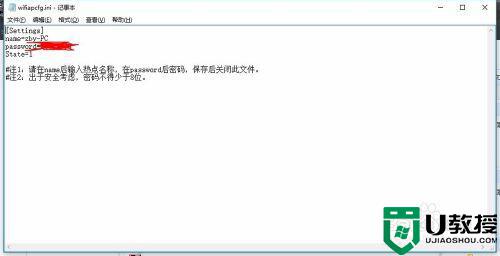
4、接下来就是我们要做的共享工作了。打开网络和共享中心。
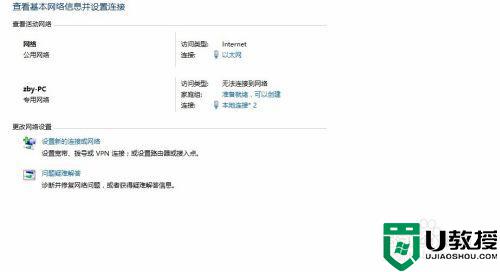
5、然后点击连接网络的本地连接,选择属性。
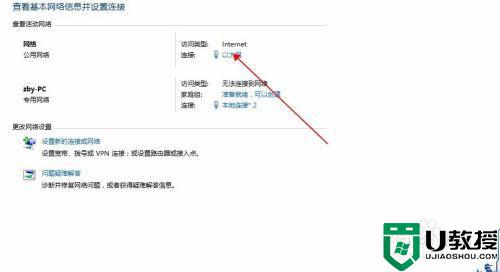
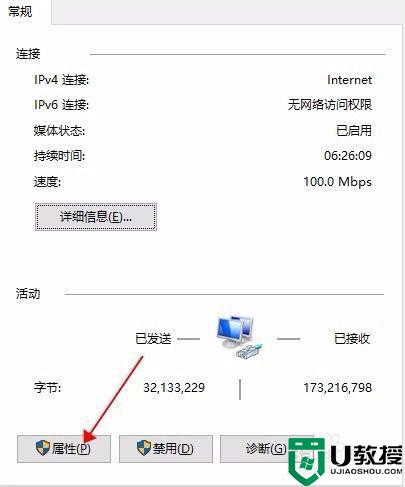
6、在属性中找到共享,然后选择我们刚刚创建的链接。
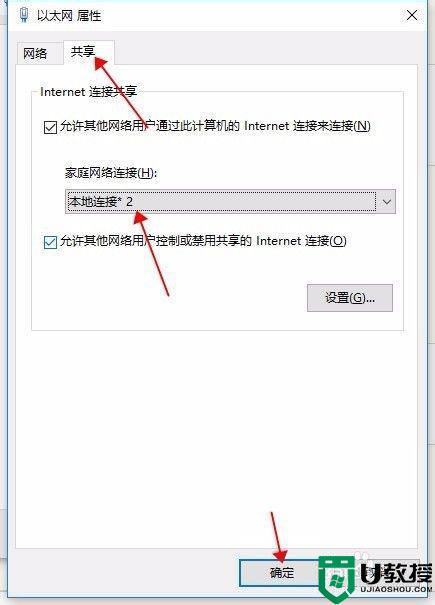
7、最后点击启用wifi,就成功了。
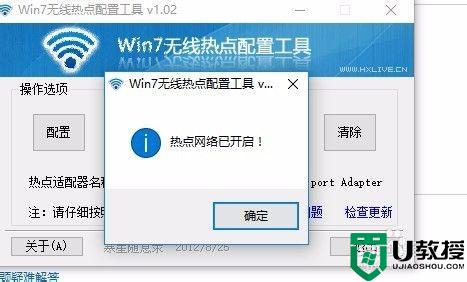
8、如果手动配置的,同样打开cmd输入:
netsh wlan start hostednetwork
回车即可。
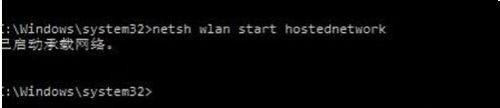
以上就是win10设置虚拟wifi热点的方法,有不知道如何设置虚拟wifi的话,可以按上面的方法来进行设置。