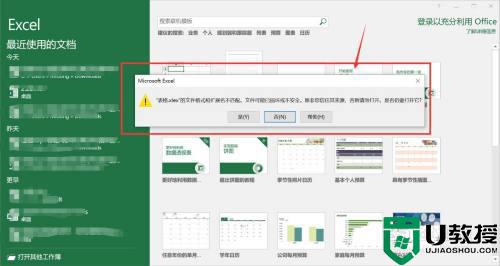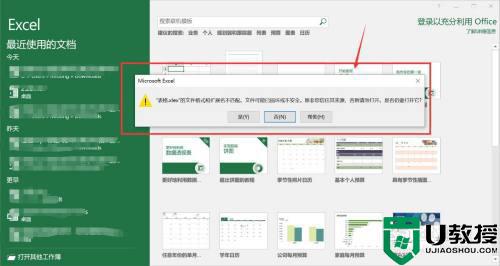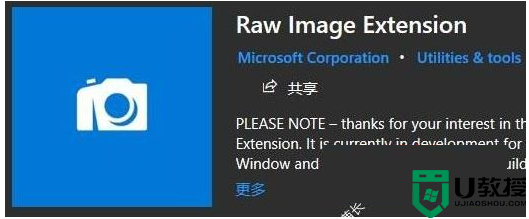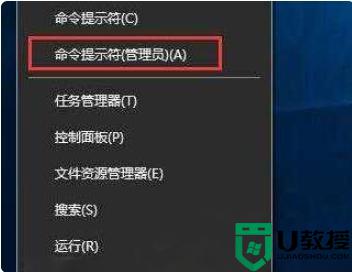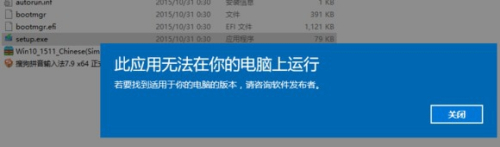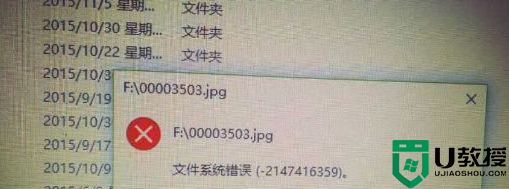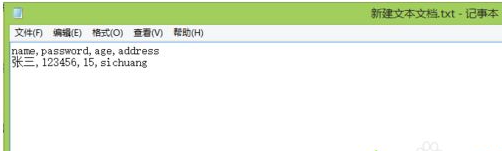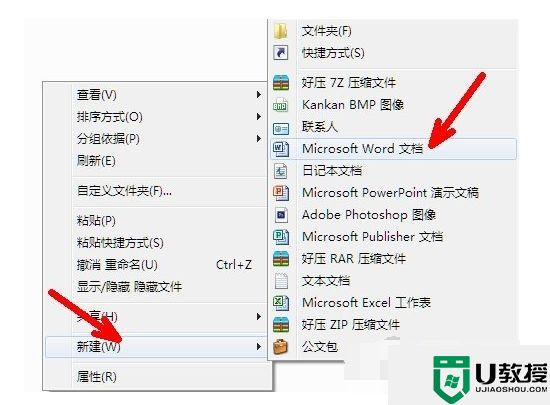win10打开excel提示文件格式无效怎么处理
excel表格工具是许多用户在日常办公中经常需要使用到的办公软件,有些用户的win10系统中也会自带有excel工具,不过偶尔在打开excel文件的时候就会出现提示文件格式无效,对此win10打开excel提示文件格式无效怎么处理呢?接下来小编就来告诉大家处理方法。
推荐下载:系统之家win10专业版
具体方法:
1、在碰到如图所示的Excel打开提示文件格式无效的问题,我们需要优先考虑是不是excel表的扩展名被篡改了。
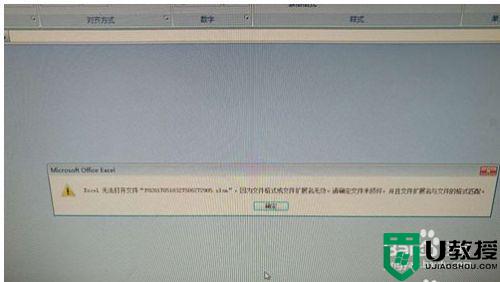
2、查看文件扩展名的方式有很多,在这里我就介绍最简单的方式。比如,在win 10系统桌面上,先要双击‘此电脑’的快捷方式。
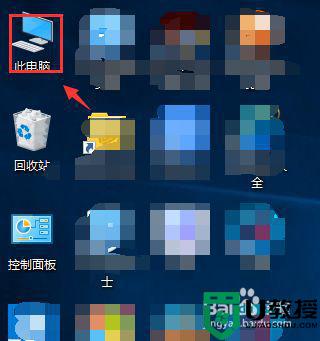
3、在跳转的此电脑设置界面中,找到‘查看’的选项卡并进行单击,如下图箭头所示。
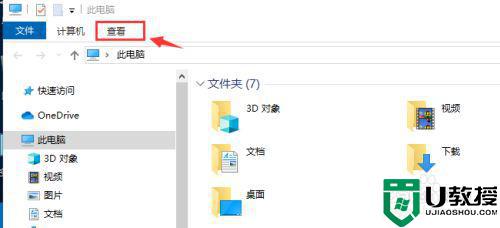
4、在‘查看’的选项卡设置界面中,找到‘文件扩展名’选项并进行勾选。如下图箭头所示。
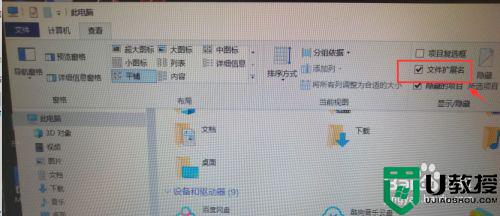
5、此时,你就可以看到自己所有Excel文件的扩展名了,这个时候只需要选中受损的excel文件,右击文件后从下拉列表中选择‘重命名’,并将扩展名修改成 .xlsx或者.xls即可。如下图所示。
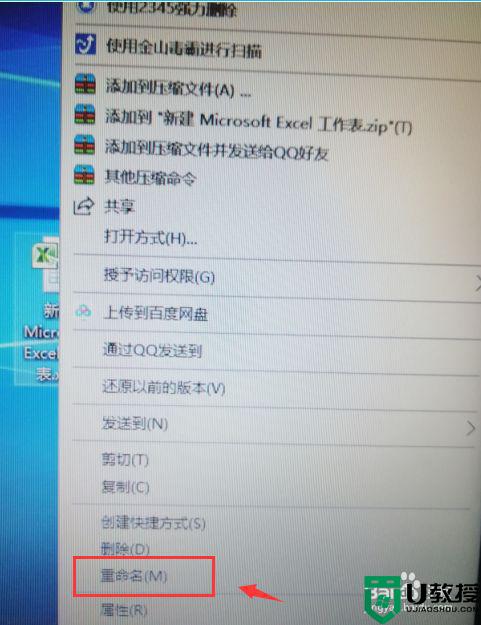

6、当然也会存在excel表格版本不兼容的情况存在,这个时候需要从专门的下载工具上下载最新版本的excel组件(比如excel 2010).
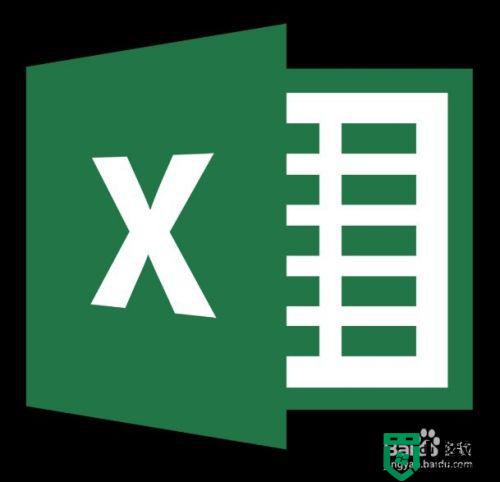
7、如果以上措施依旧无法解决问题,则需要考虑是不是和是不是excel是否存在感染病毒情况。可以用专门的杀毒软件尝试下杀毒。如果是操作系统故障导致的则需要充装系统后重新安装最新版本的OFFICE。

上述就是小编教大家的win10打开excel提示文件格式无效处理方法了,碰到同样情况的朋友们赶紧参照小编的方法来处理吧,希望能够对大家有所帮助。