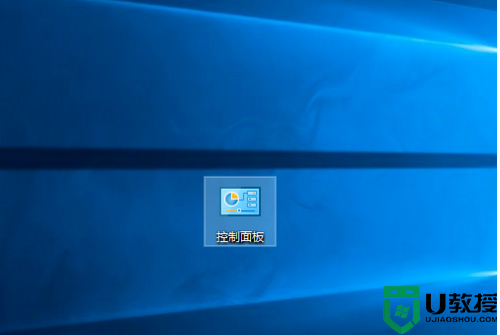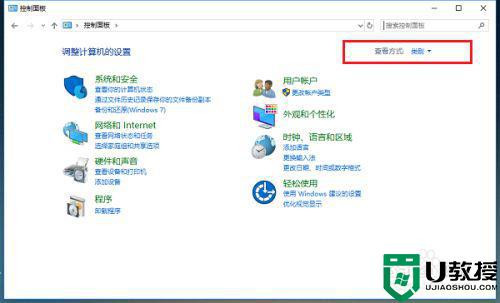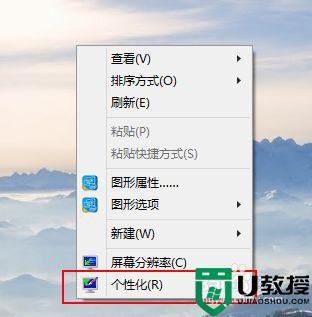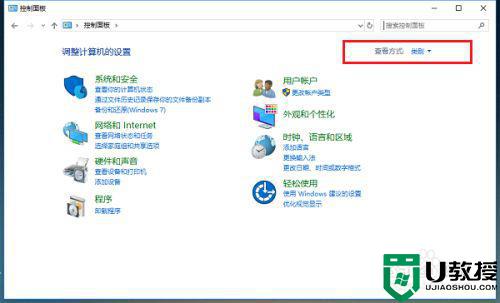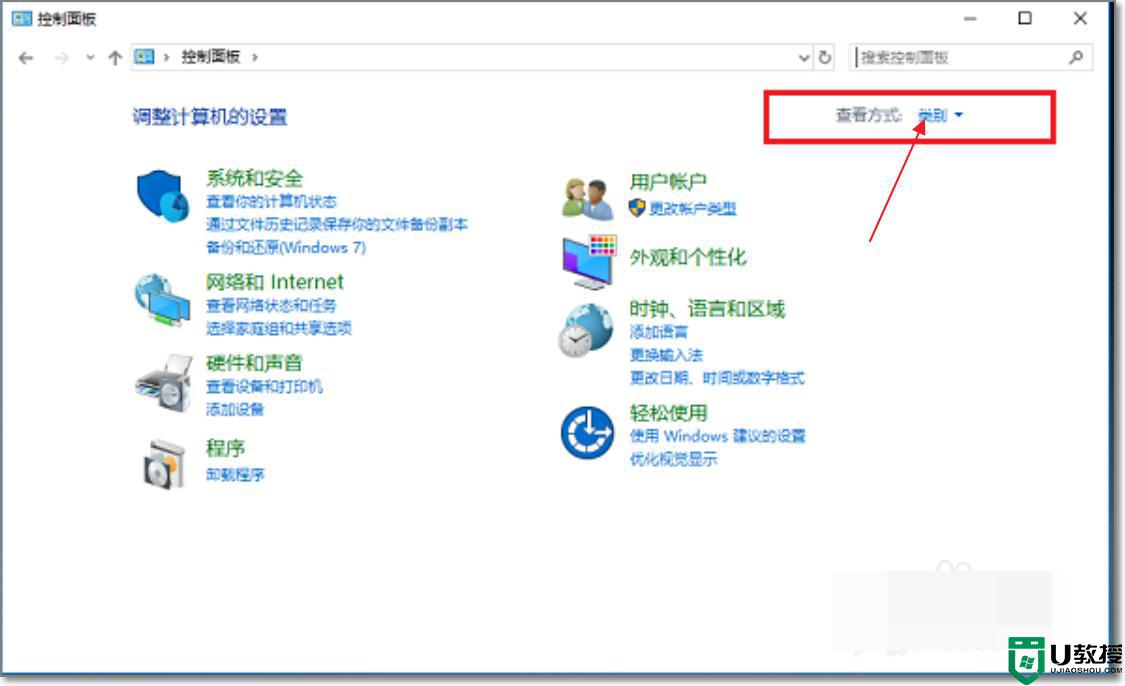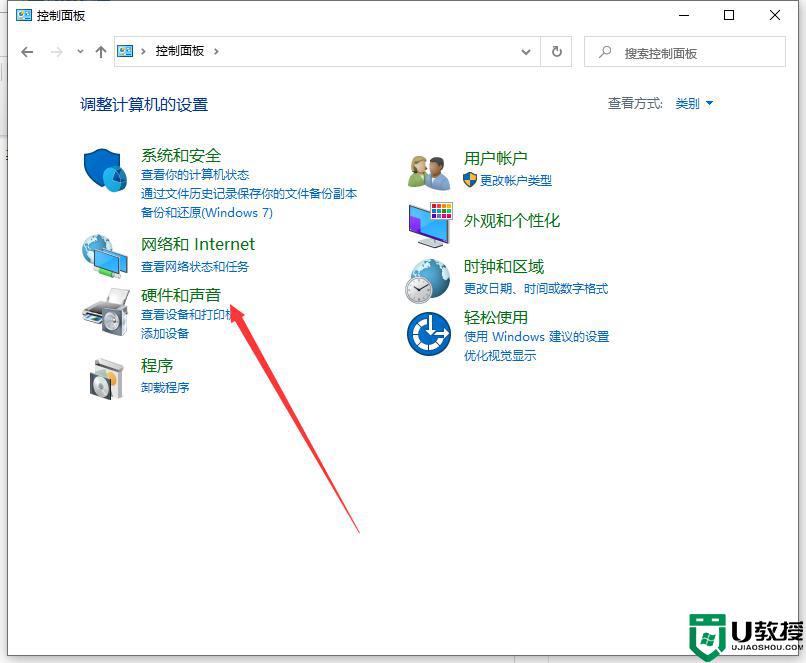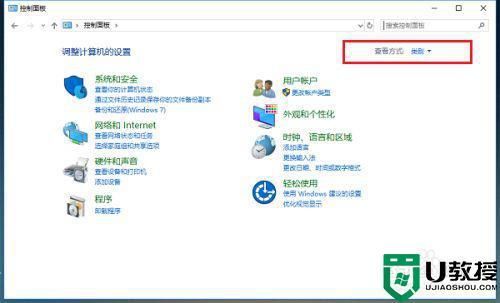最新版的win10电脑音箱和耳机同时有声音怎么设置
时间:2021-07-15作者:xinxin
如今,许多用户在选择系统时,都会安装最新版win10系统,能够体验到更全面的功能和特点,而在win10电脑中播放音乐的时候,通常都是音箱外放或者插入耳机进行倾听,不过最新版的win10电脑音箱和耳机同时有声音怎么设置呢?接下来小编就来告诉大家具体设置方法。
具体方法:
第一步在win10系统上打开控制面板,点击查看方式,选择以小图标查看,如下图所示:
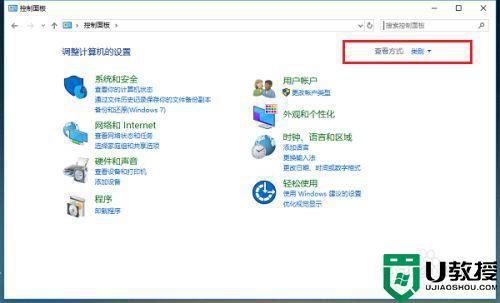
第二步以小图标方式查看之后,点击Realtek高清音频管理器,如下图所示:
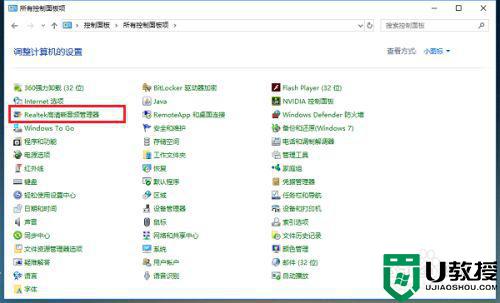
第三步进去Realtek高清音频管理器界面之后,点击右上方的文件夹,如下图所示:
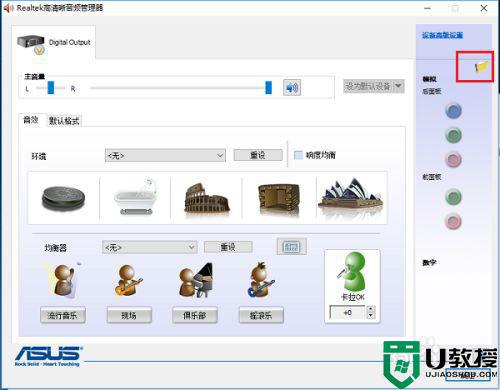
第四步点击文件夹之后,可以看到默认“禁用前面板插孔检测”功能没有开启,这是导致耳机和音响不能同时有声音的原因,如下图所示:
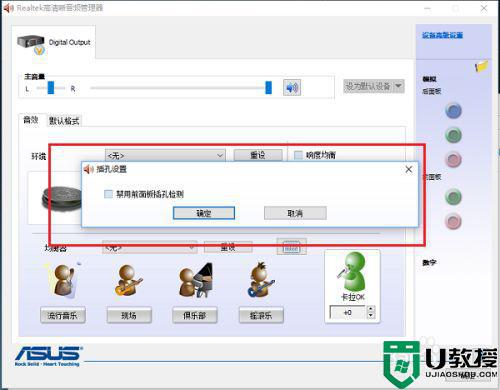
第五步勾选“禁用前面板插孔检测”,点击确定,如下图所示:
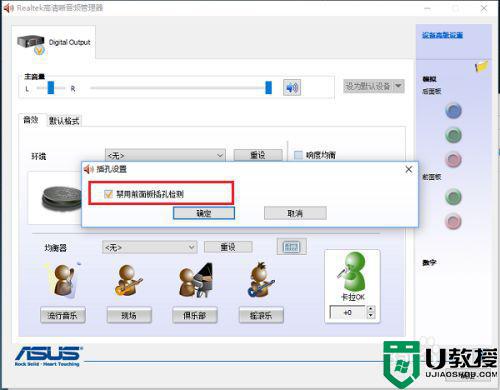
第六步可以看到已经重新进行音频设置了,耳机和音响同时有声音了,如下图所示:
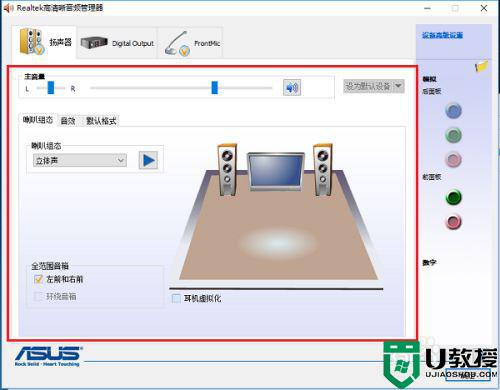
以上就是关于最新版的win10电脑音箱和耳机同时有声音设置方法了,有需要的用户就可以根据小编的步骤进行操作了,希望能够对大家有所帮助。
相关教程:
win10耳机和音响一起响