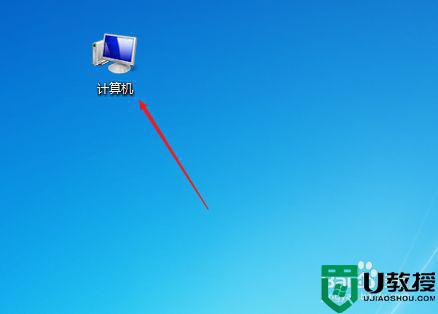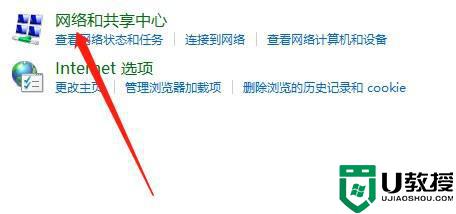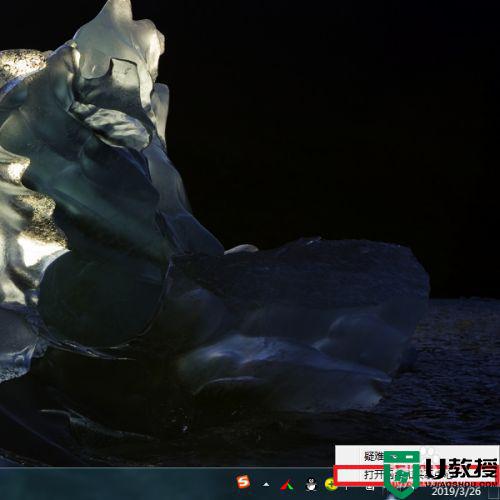win7音频显示打叉怎么办 win7音频显示红叉如何解决
用户在通过win7电脑进行外放音乐的时候,由于每首歌曲的声音不一致,因此就需要对外放的声音进行调整,可是有些用户在打开win7系统右下角的音频功能时,却发现图标上显示一个红叉,对此win7音频显示打叉怎么办呢?接下来小编就来教大家win7音频显示红叉解决方法。
推荐下载:win7旗舰版64位系统
具体方法:
1登录电脑系统后点击桌面左下角的开始并在弹出的对话框中点击右侧的”控制面板“
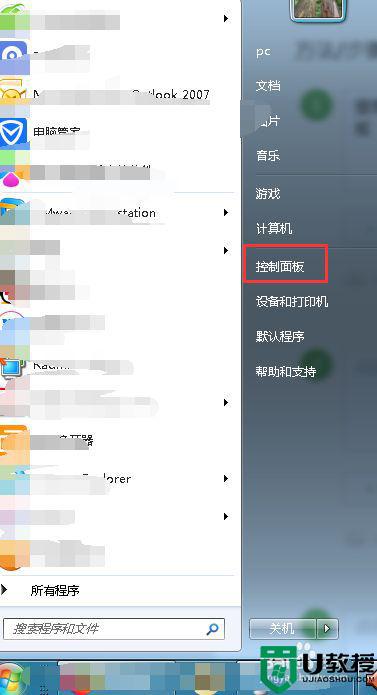
2进入控制面板页面后找到“realtek高清晰音频管理器”选项并打开,如果没有找到说明电脑没有安装这个驱动,我们可以用驱动软件检测电脑然后安装。
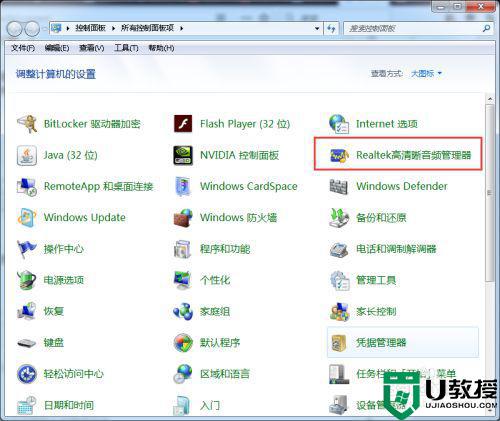
3进入realtek高清晰音频管理器对话框后,我们可以看到会显示空白页,我们点击右上方的插孔设置(黄颜色的)图标
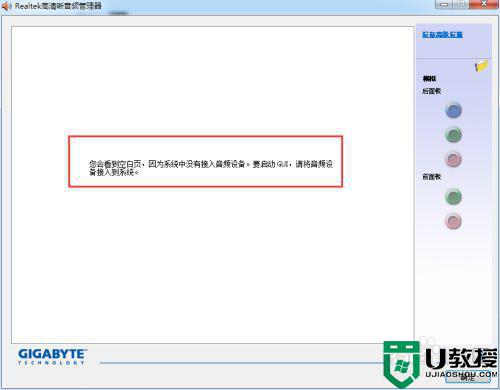
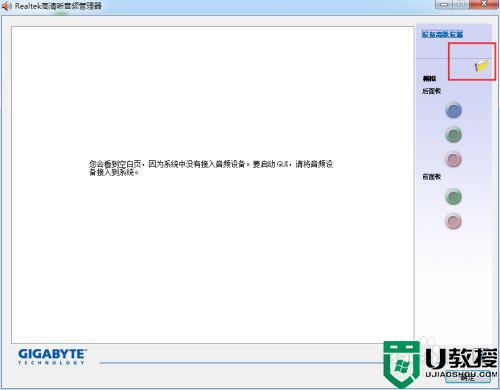
4进入插孔设置对话框,可以看到当前状态前置面板是开启状态,那么由于是前面板的问题,我们将前置面板设置成禁止使用并点击确定即可
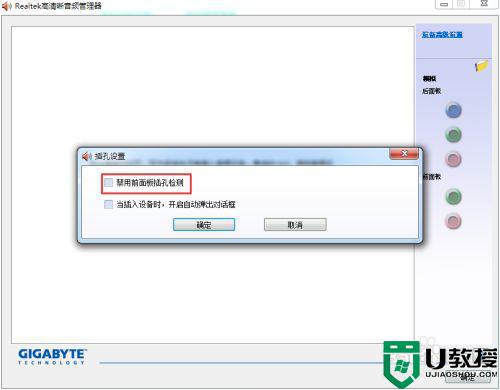
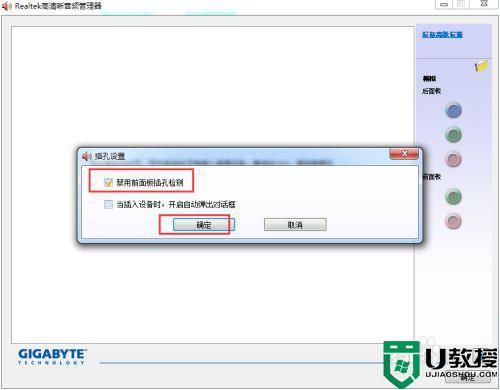
5我们再次打开realtek高清晰音频管理器选项,这时显示状态已经正常了,看一下右下角的声音图标已经恢复
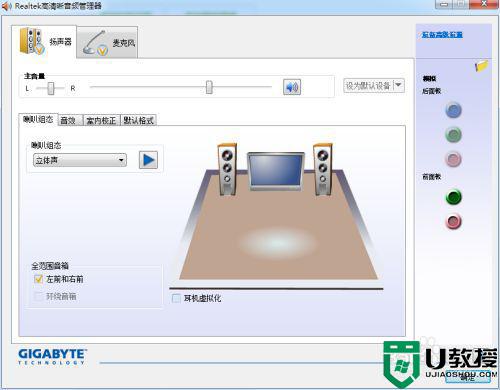
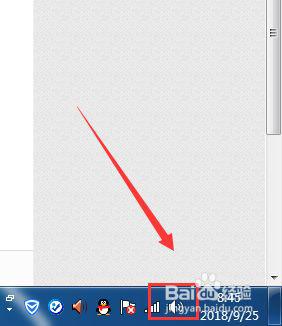
上述就是关于win7音频显示红叉解决方法了,有出现这种现象的小伙伴不妨根据小编的方法来解决吧,希望能够对大家有所帮助。