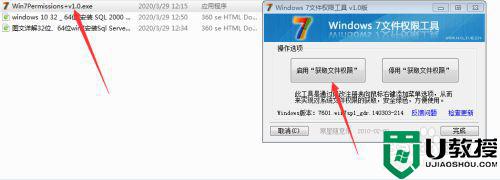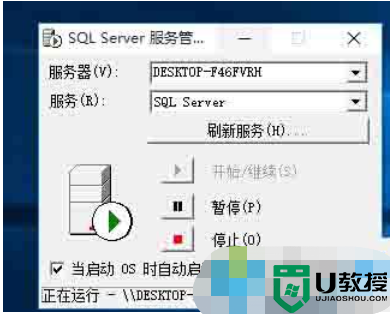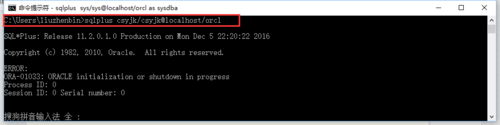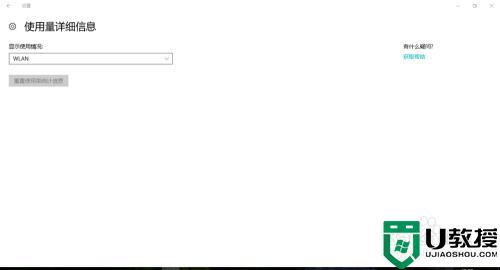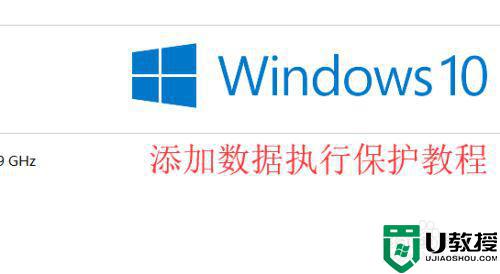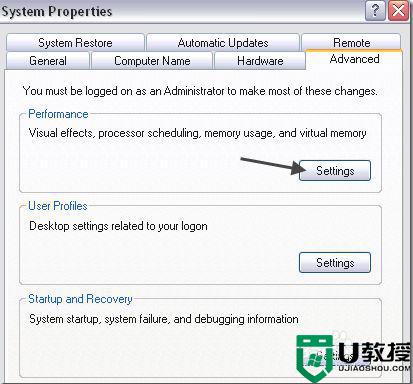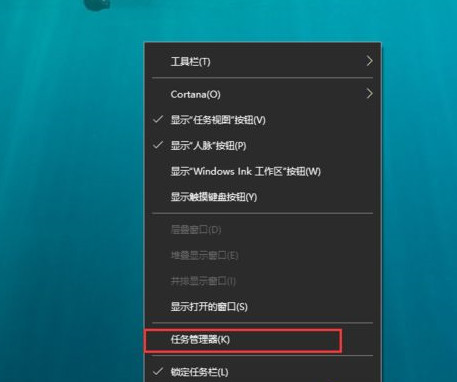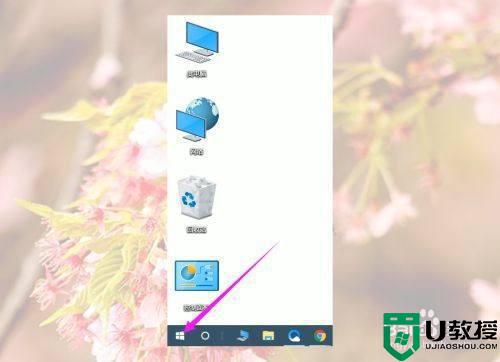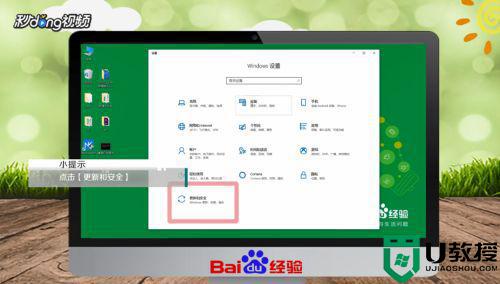win10怎么卸载数据库SQL SERVER win10卸载数据库SQL SERVER的方法
SQL SERVER是一种数据库管理系统,可以帮助数企业快速处理各种数据,但有时win10系统安装软件会出现数据库SQL SERVER没卸载干净无法安装的情况,大家重新卸载数据库SQL SERVER即可解决,这里和大家讲解卸载方法。
推荐:win10镜像文件
1、点击计算机右下角“开始”,点击“控制面板”,打开 “卸载程序”。
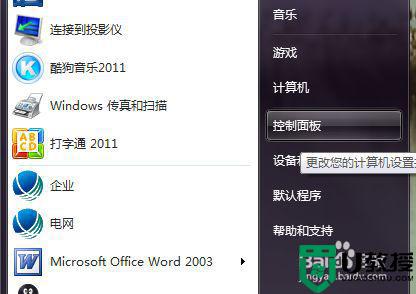
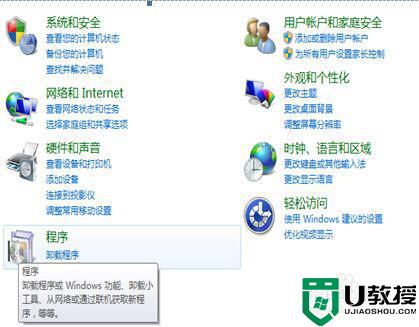
2、在程序列表中找到“Microsoft SQL Server 2012”,右击 选“卸载”(或双击)。
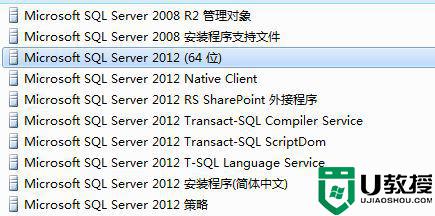
3、点击“删除”。

4、选择后,程序会进行准备。
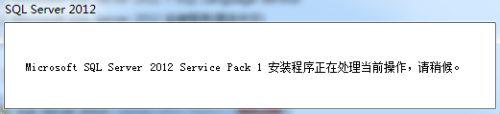
5、准备完成后,会进行检查安装规则。
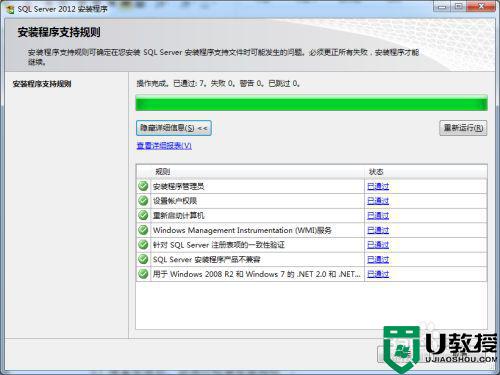
6、检查成功没有错误后,就可以按顺序删除了,删除顺序为:删除实例,选择功能,删除规则,准备删除,删除进度,完成。
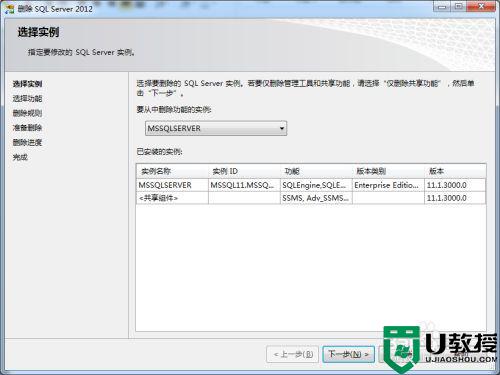
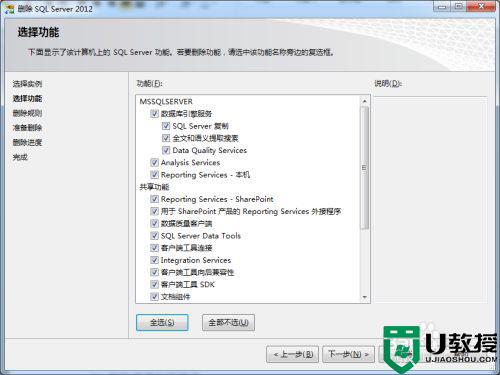
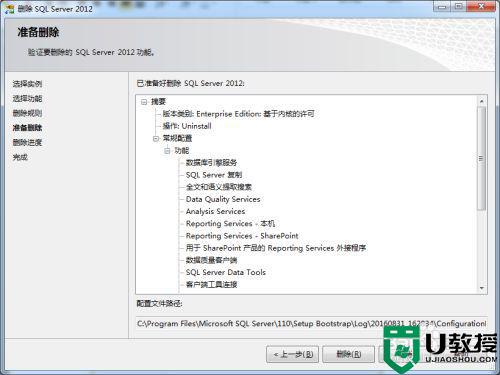
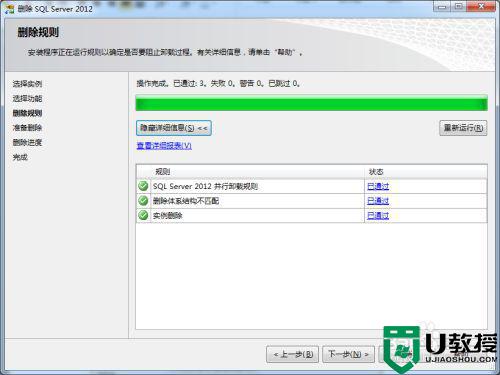
7、等待当最后一步,删除进度完成。
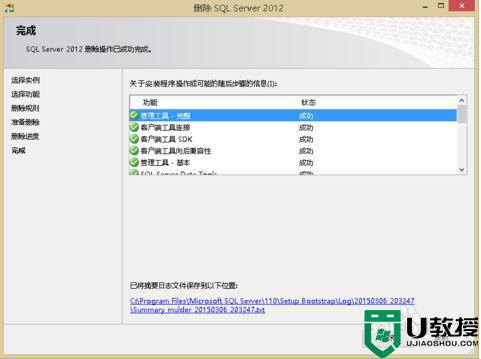
8、卸载与2012相关组件,开始—控制面板—卸载程序。右击卸载。
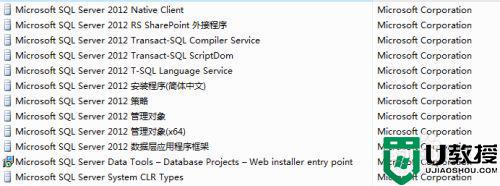
二、删除磁盘里的安装文件
1、(一般数据库默认安装在C盘) 路径“C:Program Files”删除“Microsoft SQL Server”文件夹。
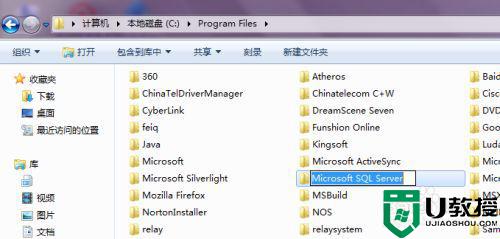
三、清空注册表1HKEY_LOCAL_MACHINE\SYSTEM\CurrentControlSet\Control\Session Manager中(看右边)找到PendingFileRenameOperations值并删除它。就可以安装了。注意,不要点Session Manager前面的“+”号,不是“+”里的东西,就是在Session Manager里面。
1、键盘上的“开始+R”可以快速进入运行,输入“regedit”。
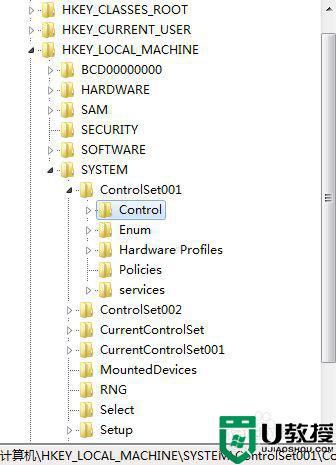
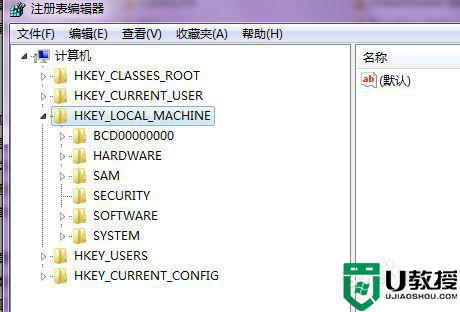
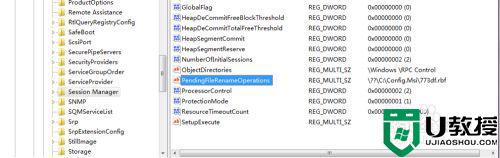
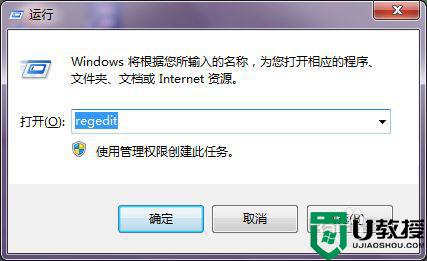
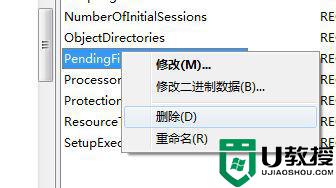
2、运行注册表,删除如下项:
HKEY_CURRENT_USERSoftwareMicrosoftMicrosoft SQL Server
HKEY_LOCAL_MACHINESOFTWAREMicrosoftMicrosoft SQL Server
HKEY_LOCAL_MACHINESOFTWAREMicrosoftMSSQLServer
3、重新启动系统。
上述详解win10卸载数据库SQL SERVER的方法,大家在删除注册表文件要小心,避免删除重要的文件数据。