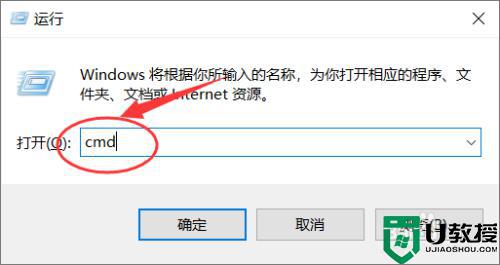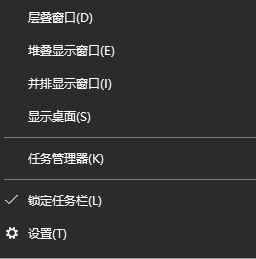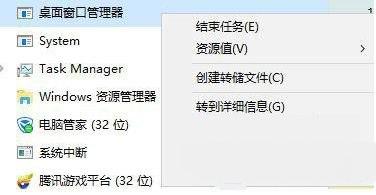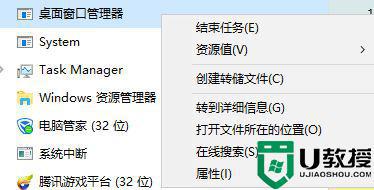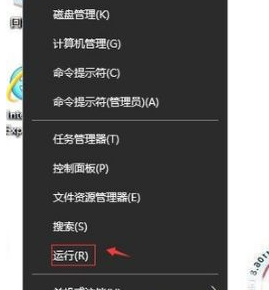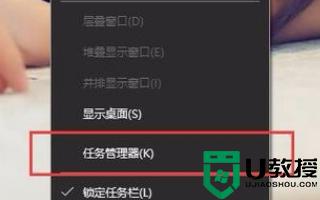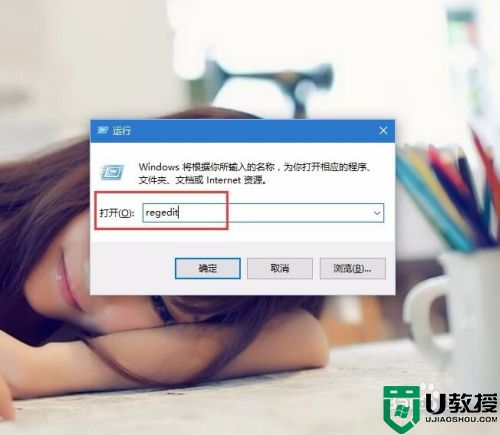win10 win键没反应怎么办 win10系统win键不能用了解决方法
很多时候,我们运行win10系统中的众多程序时,都是采用快捷键的方式来完成,其中运用到win键也是不少,可是近日有用户的win10电脑却遇到了按win键没反应的现象,导致许多快捷功能不能用了,那么win10 win键没反应怎么办呢?这里小编就来教大家win10系统win键不能用了解决方法。
具体方法:
1、在windows10系统桌面,右键点击任务栏的空白位置,在弹出菜单中选择任务管理器菜单项。
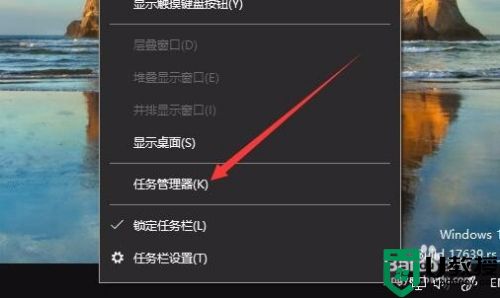
2、这时就会打开任务管理器的窗口,在进程列表中找到“桌面窗口管理器”一项。
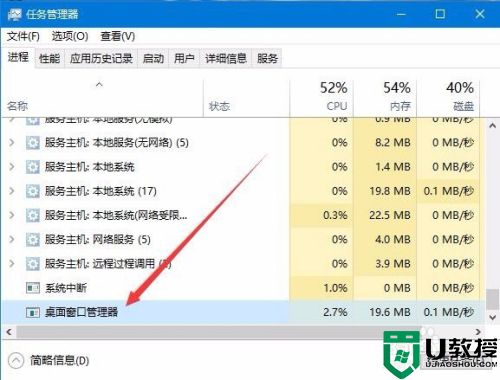
3、右键点击“桌面窗口管理器”进程,在弹出菜单中选择结束任务菜单项。
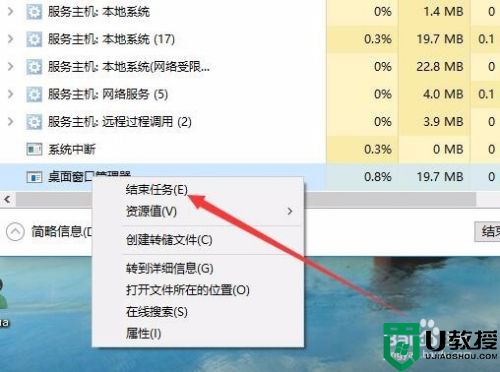
4、这时会弹出一个是否希望结束系统进程的提示,勾选“放弃未保存的数据并关闭”前面的复选框,然后点击关闭按钮即可。
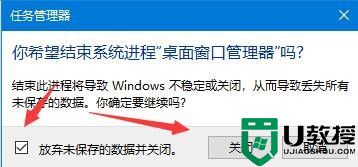
5、接下来在打开的任务管理器窗口中,点击文件菜单
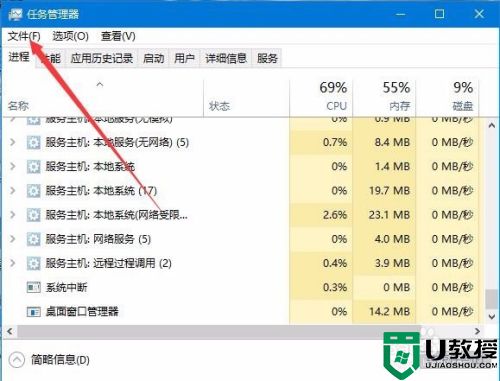
6、在打开的文件下拉菜单中,点击“运行新任务”菜单项。
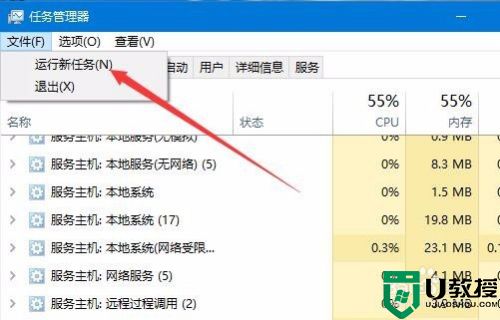
7、在打开的新建任务窗口中,输入命令dwm,然后点击确定按钮运行该命令就可以了。重新启动计算机后,就可以正常使用Win徽标键了。
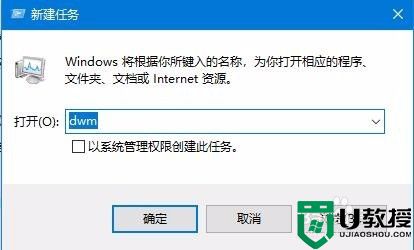
以上就是关于win10系统win键不能用了解决方法了,有遇到这种情况的用户可以按照小编的方法来进行解决,希望能够帮助到大家。