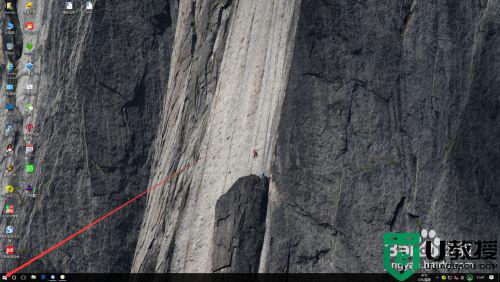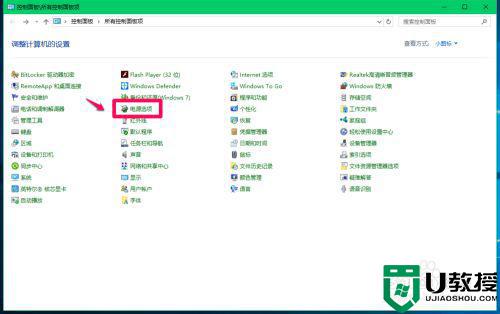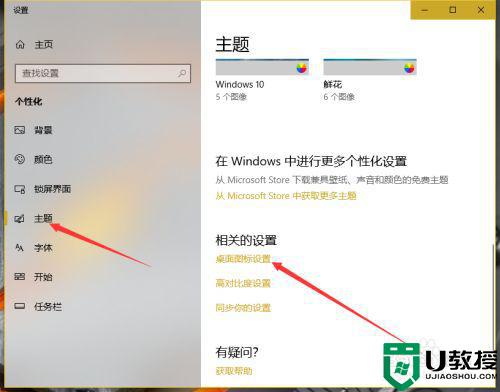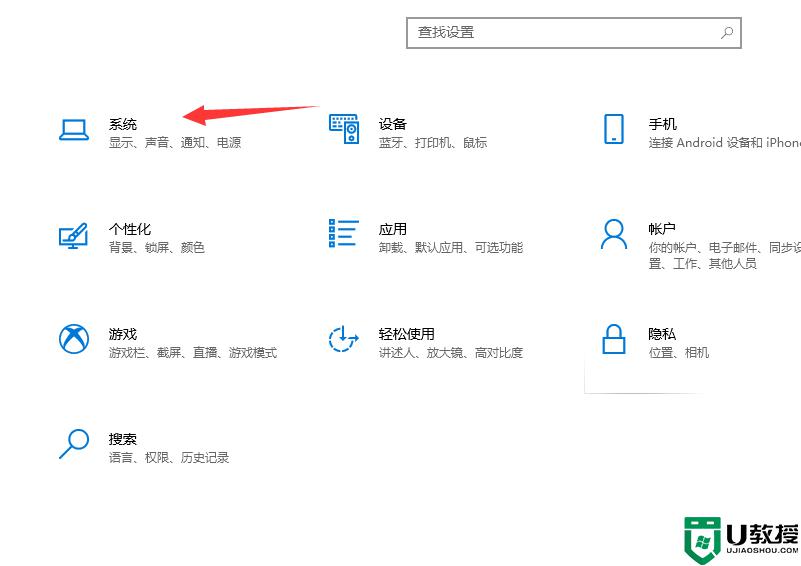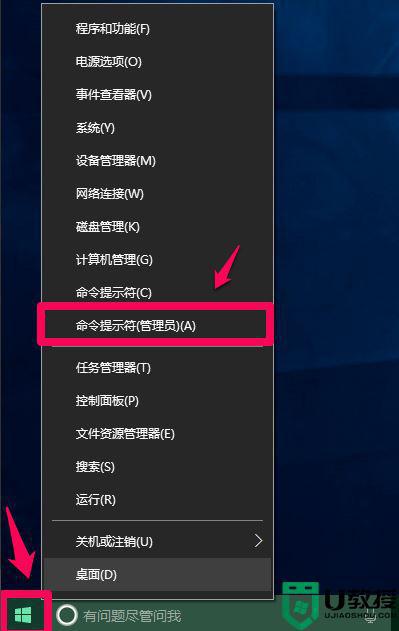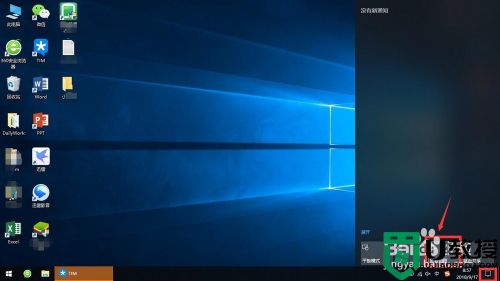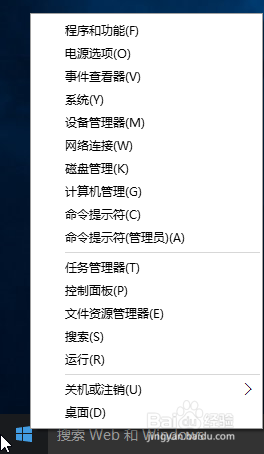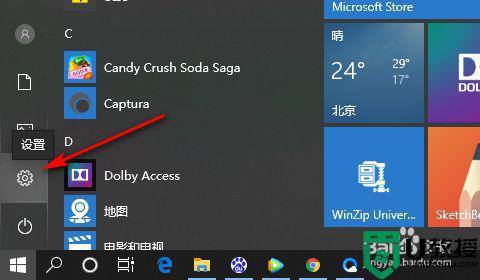win10关闭快速启动怎么设置 win10如何关闭快速启动
时间:2021-03-26作者:xinxin
对于win10系统中众多的功能,可能有些用户还没有体验了解过,其中就包括快速启动功能,这是可以加速我们开机的速度但是我们的一些应用一些设置我们不需要快速启动,同时也可以将其关闭,那么win10如何关闭快速启动呢?接下来小编就来教大家win10关闭快速启动设置方法。
推荐下载:微软win10专业版
具体方法:
1、登陆系统,点击左下角开始菜单。
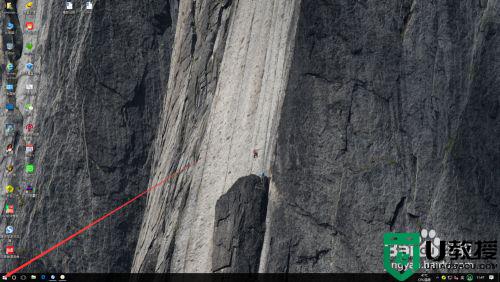
2、点击设置按钮,进入Windows设置界面。
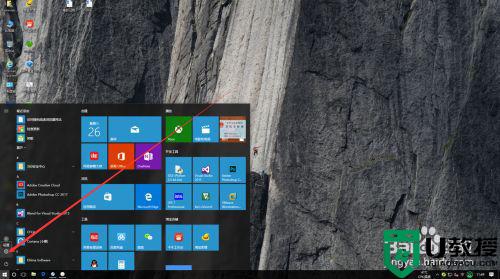
3、点击系统按钮,进入系统设置界面。
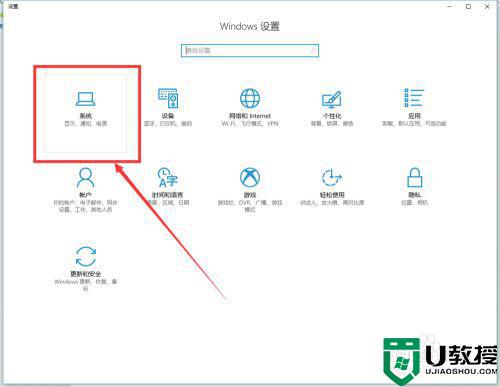
4、点击电源和按钮,进入电源和睡眠设置界面。
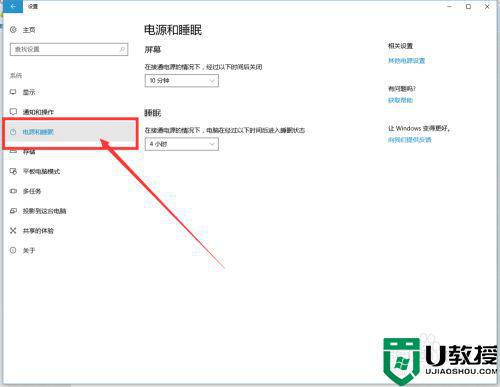
5、点击其他电源设置,进入电源选项界面。
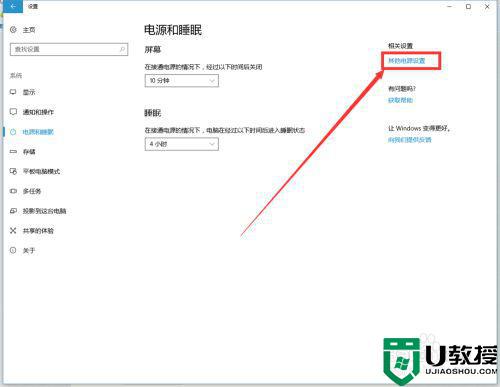
6、点击选择电源按钮的功能,进入电源选项下的系统设置界面。
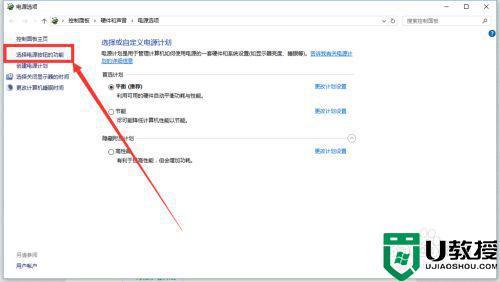
7、点击更改当前不可用的设置,使能关机设置的选项。
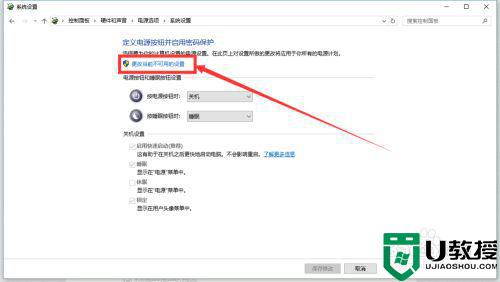
8、将启用快速启动前面的勾取消,点击保存修改即可。
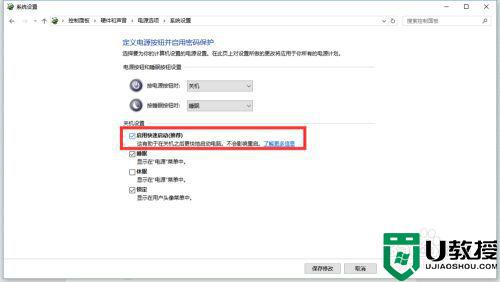
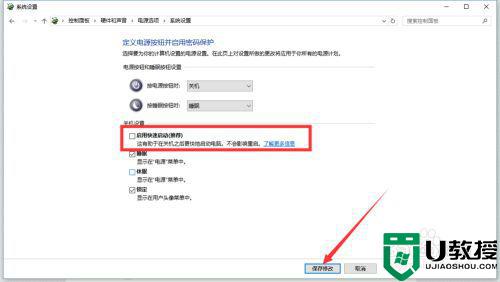
关于win10关闭快速启动设置方法就和大家简单介绍到这里了,还有不清楚的用户就可以参考一下小编的步骤进行操作,希望能够对大家有所帮助。