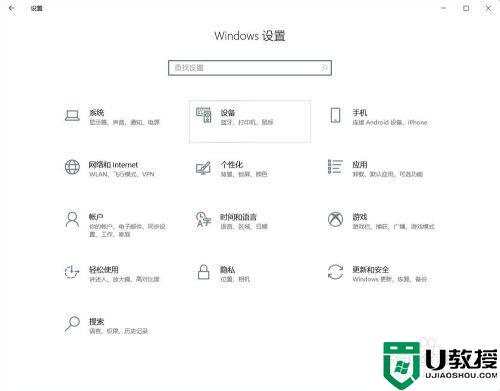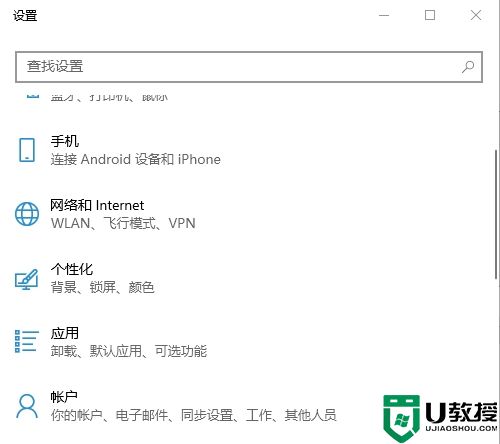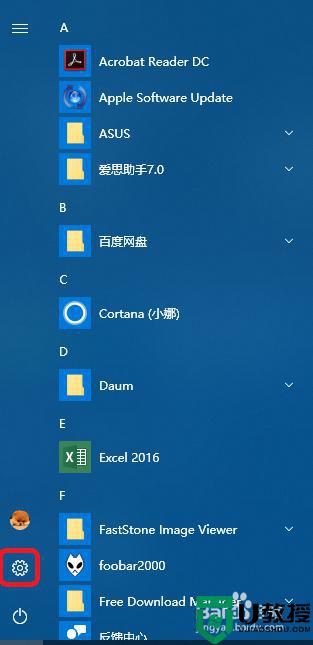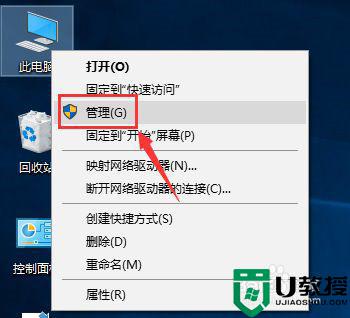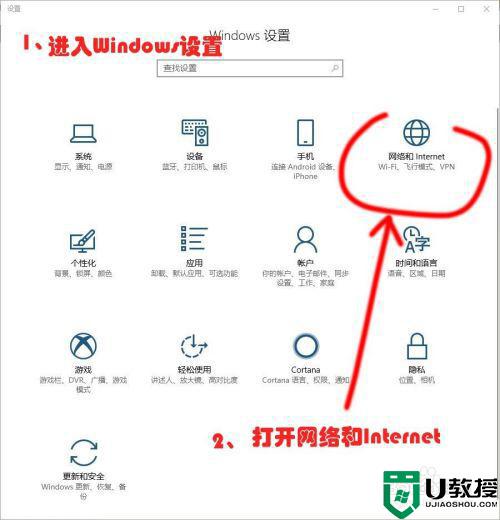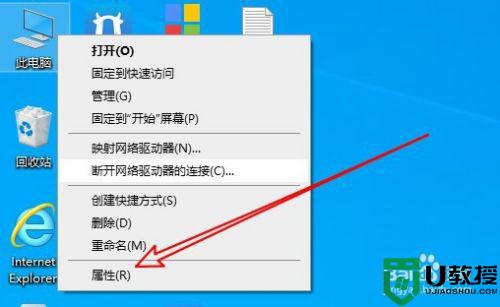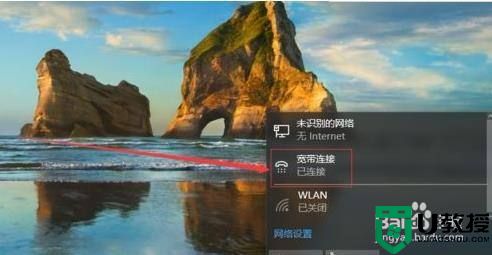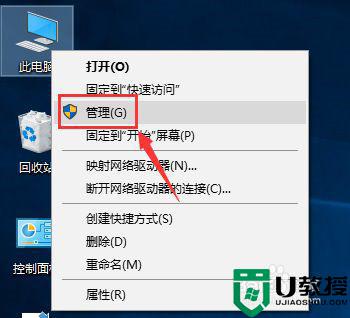win10拨号连接被阻止怎么办 win10拨号连接显示已阻止解决方法
由于win10系统很多功能都是需要连接网络之后才能正常使用,因此每次在启动电脑之后也都需要进行拨号连接,可是有用户的准备给win10系统进行拨号的过程中却被阻止了,导致无法连接成功,那么win10拨号连接被阻止怎么办呢?这里小编就来告诉大家win10拨号连接显示已阻止解决方法。
推荐下载:win10深度技术
具体方法:
1、首先,按Win+R打开运行,在运行框内输入services.msc,点击确定打开服务;
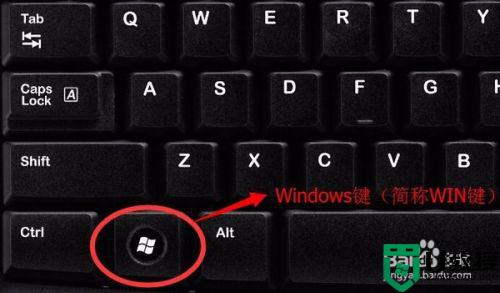
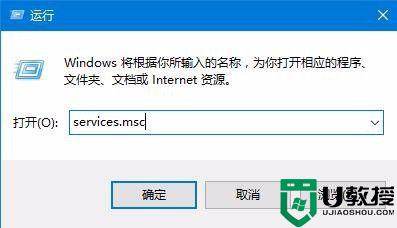
2、在打开的服务列表中查看DNS Client和DHCP Client服务是否正常运行
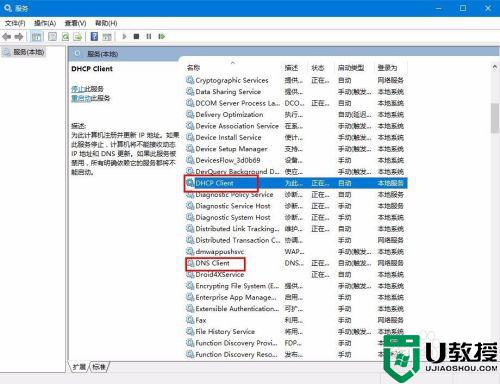
3、若未启动,双击打开,将启动类型修改为自动--应用 --- 启动 --- 确定
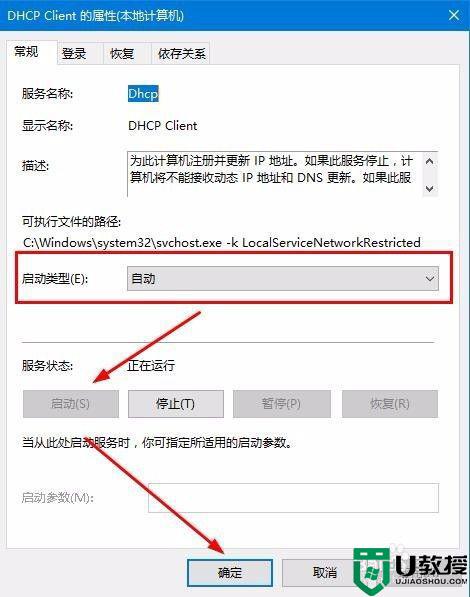
4、在任务栏网络图标单击右键,在弹出的菜单中点击打开网络和共享中心

5、在网络共享中心左侧点击更改适配器设置
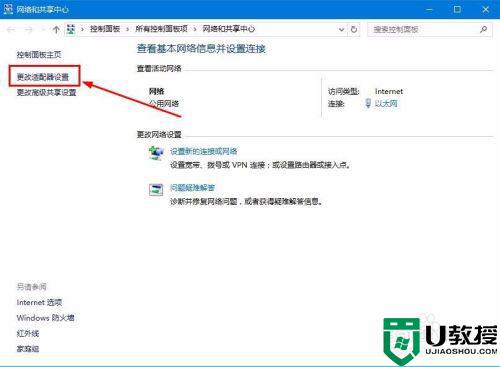
6、右键点击以太网,然后选择属性,此时会弹属性
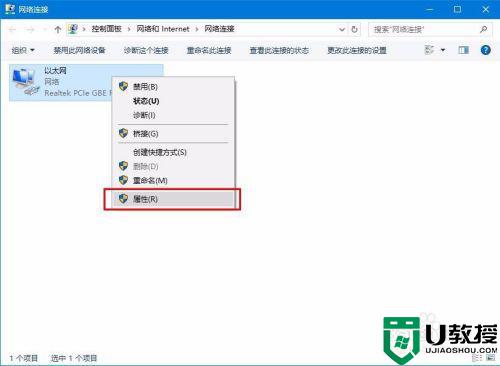
7、接下来,在属性窗口中点击安装按钮
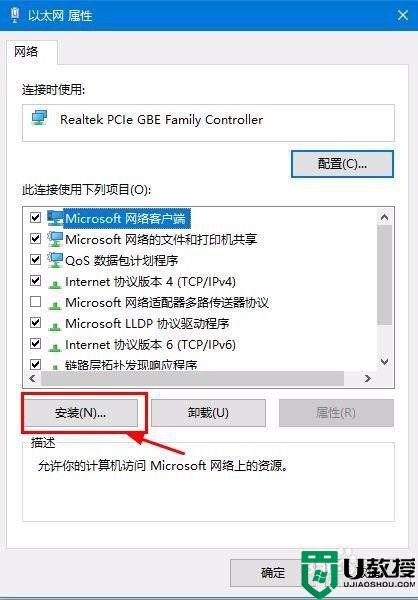
8、在选择网络功能类型对话框内,点击协议选项,点击添加按钮进行添加,在弹出的网络协议对话框内选择,“可靠多播”协议,在点击确定即可保存设置即可,最后再设置完成后注销一次即可正常连接。
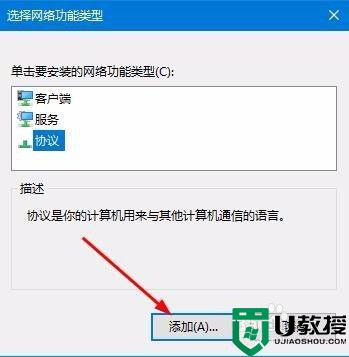
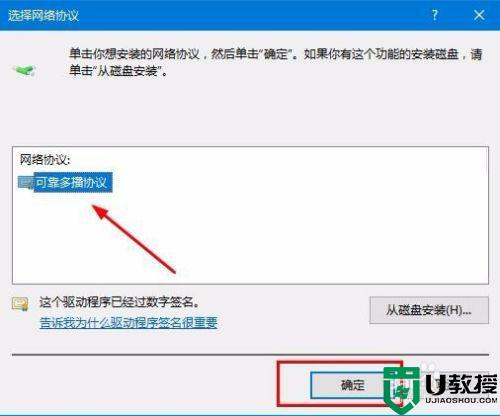
以上就是关于win10拨号连接显示已阻止解决方法了,有遇到这种情况的用户可以按照小编的方法来进行解决,希望能够帮助到大家。