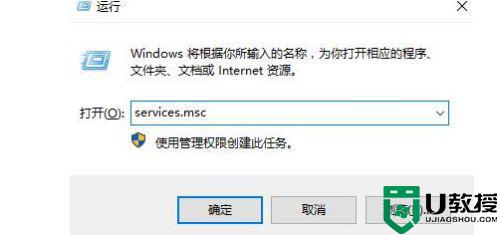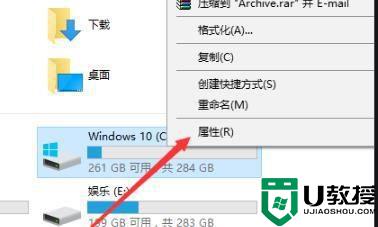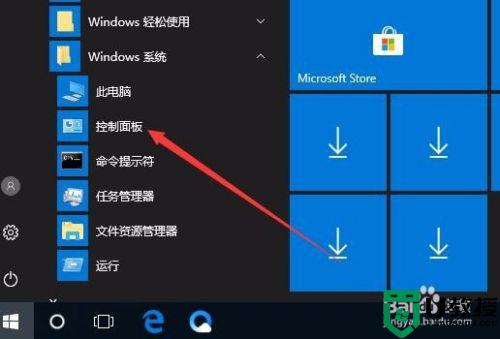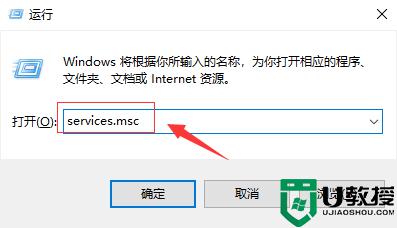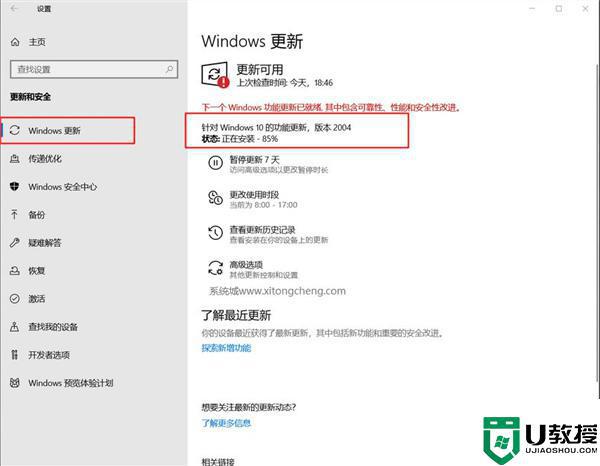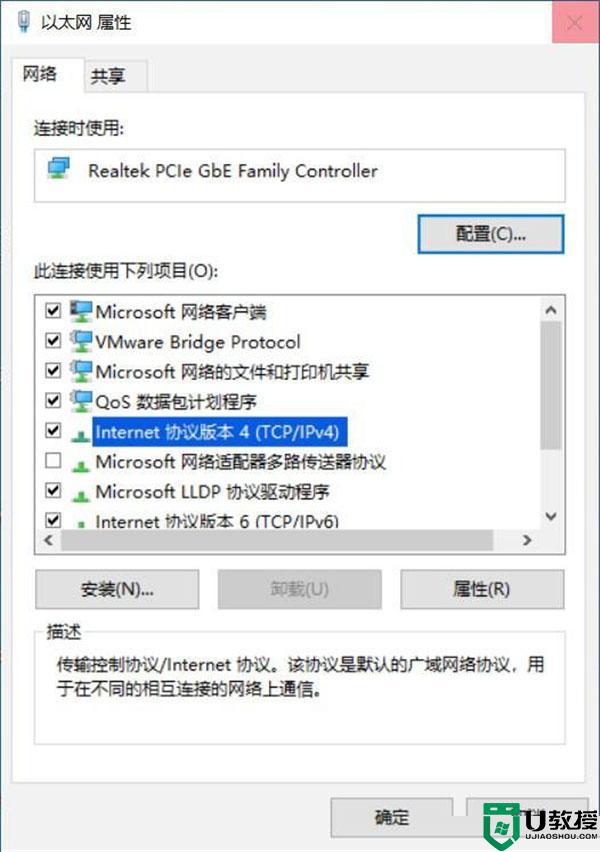window10更新进度条不动怎么办 window10更新进度条卡住如何恢复
许多用户在使用win10系统时都会进行适当的更新,防止系统进程出现bug而又不知道怎么修复,不过最近有用户在对win10系统进行更新的过程中,发现更新进度条总是卡住不动了,那么window10更新进度条不动怎么办呢?这里小编就来教大家window10更新进度条卡住恢复方法。
推荐下载:win10系统之家官网
具体方法:
1、在Windows10系统桌面右键点击开始菜单,在弹出的菜单中选择“运行”对话框
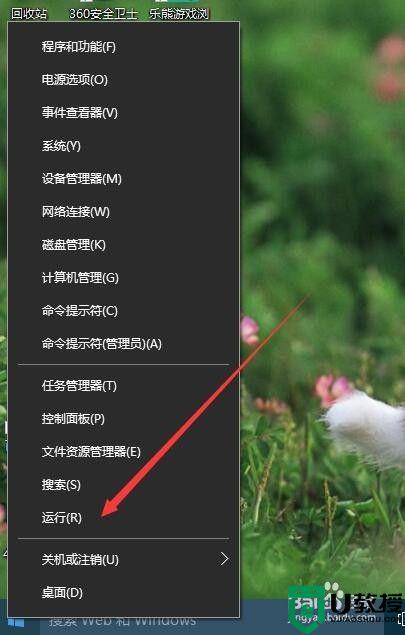
2、在打开的运行窗口中,文本框中输入命令services.msc命令行,点击确定按钮
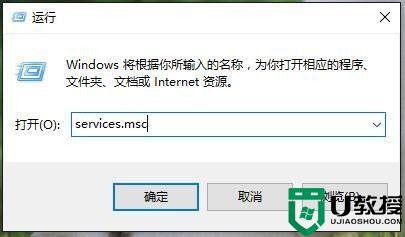
3、在打开的服务窗口中,在右侧找到“Windows Update”服务项
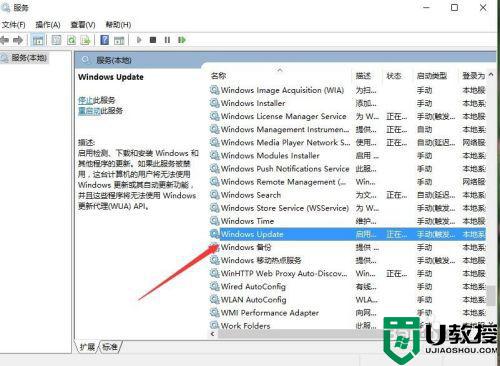
4、双击Windows Update服务项,这时打开Windows Update属性窗口,把启动类型修改为“禁用”,然后点击下面的“应用”按钮,接着点击“停止”按钮,我们停止Windows Update的服务
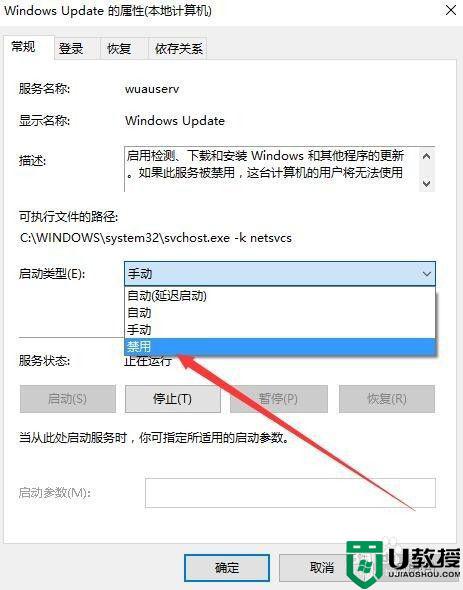
5、打开系统盘的Windows文件夹,找到SoftwareDistribution文件夹
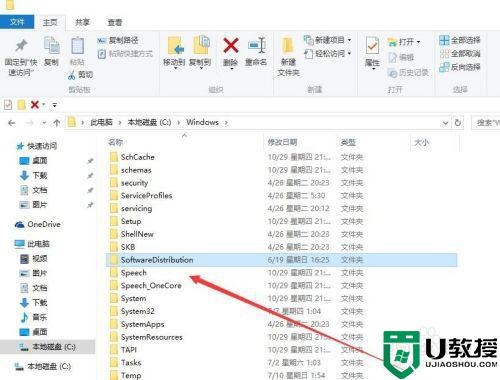
6、右键点击SoftwareDistribution文件夹,在弹出菜单中选择“重命名”菜单项,把文件夹改名为SDfolder
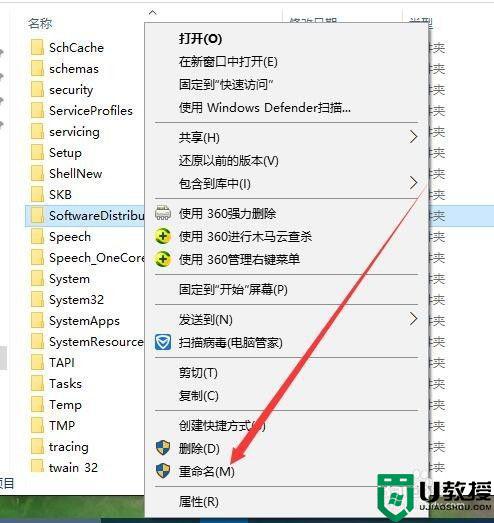
7、接着再次打开Windows Update属性窗口,把启动类型修改为“自动”,点击应用按钮
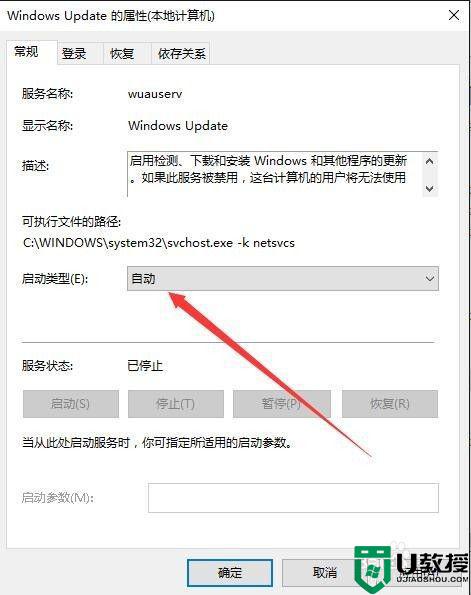
8、接着点击窗口上的“启动”按钮,这时就会弹出Windows Update启动进度条,启动完成后,就不会再出现Windows10更新的时候卡住的问题了。
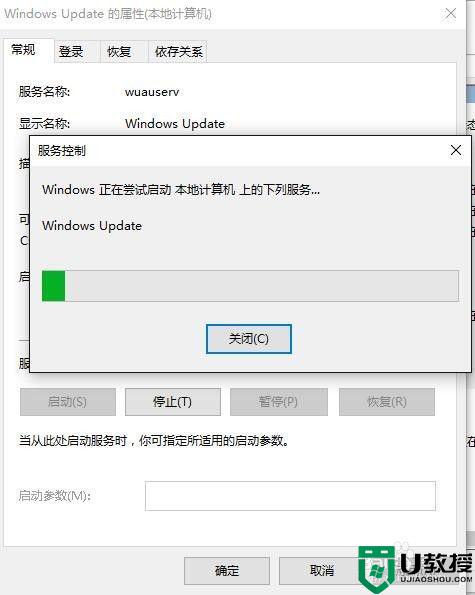
以上就是关于window10更新进度条卡住恢复方法了,有遇到相同问题的用户可参考本文中介绍的步骤来进行修复,希望能够对大家有所帮助。