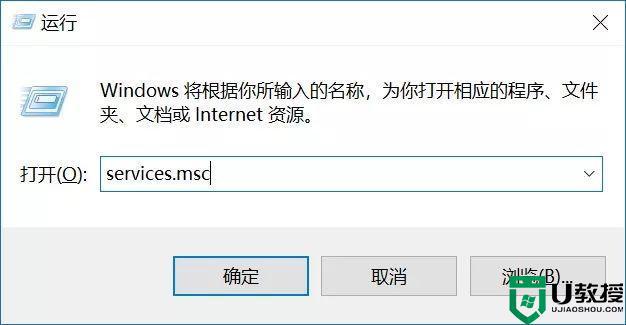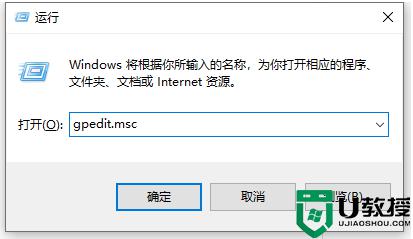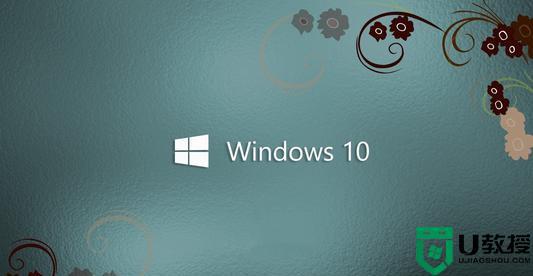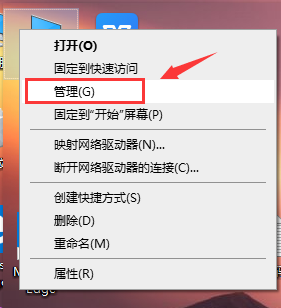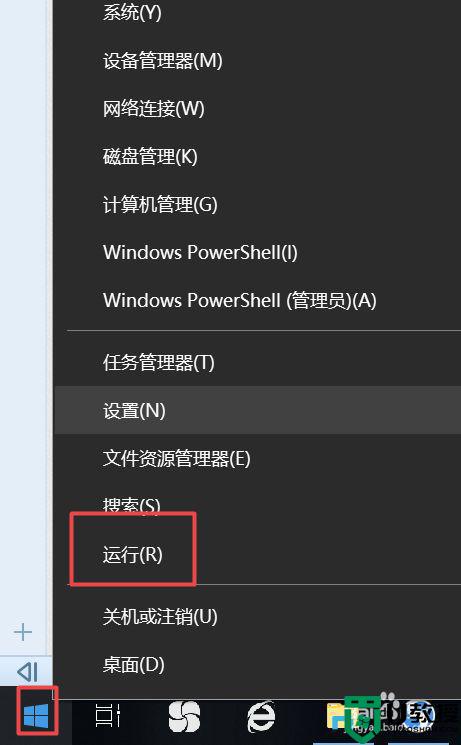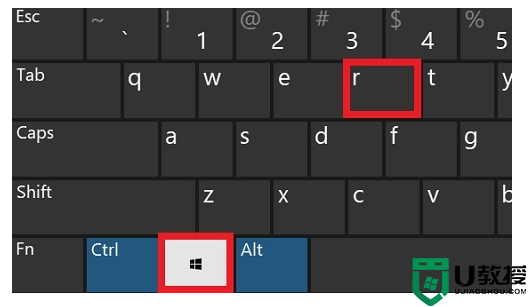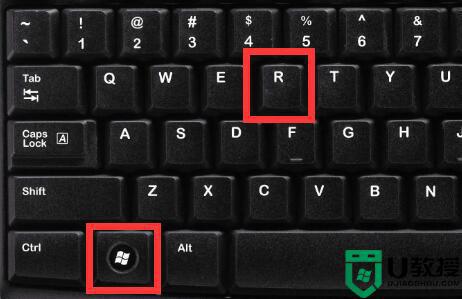win10关闭自动更新驱动设置方法 怎么关闭win10驱动自动更新
时间:2021-10-07作者:xinxin
我们日常使用的win10电脑中的硬件需要安装相应的驱动程序,而这些驱动程序也会进行自动的更新,不过由于win10系统在更新完驱动程序之后,往往会出现程序运行出错的情况,因此怎么关闭win10驱动自动更新呢?下面小编就来教大家win10关闭自动更新驱动设置方法。
推荐下载:win10系统之家官网
具体方法:
1、右击桌面左上角的【此电脑】按钮。

2、点击【属性】按钮。
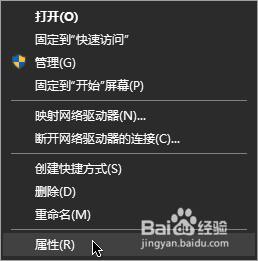
3、点击系统属性左上角的【控制面板主页】按钮。
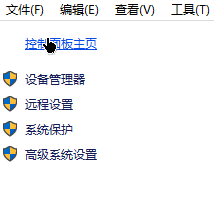
4、找到并点击【设备和打印机】。
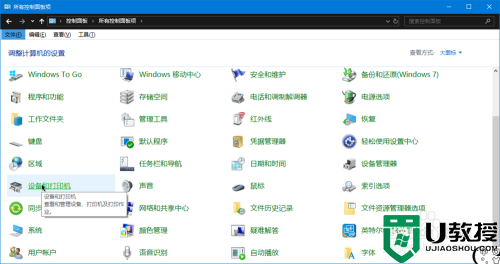
5、接下来右击自己的设备(电脑设备),点击【设备安装位置】按钮。
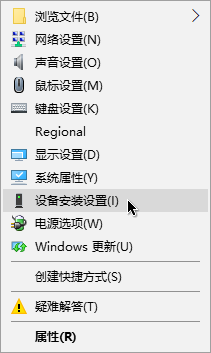
6、勾选【否】选项,点击下方的【保存更改】按钮。
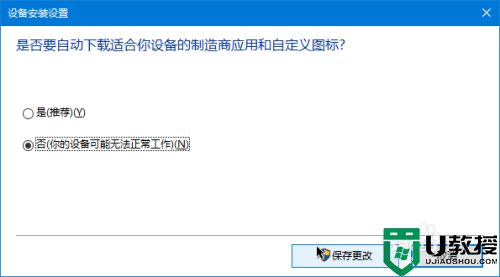
PS:需要管理员权限!
7、接下来重启电脑就可以立即完成修改。
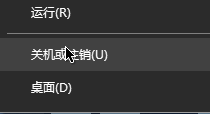
以上就是关于win10关闭自动更新驱动设置方法了,还有不懂得用户就可以根据小编的方法来操作吧,希望能够帮助到大家。