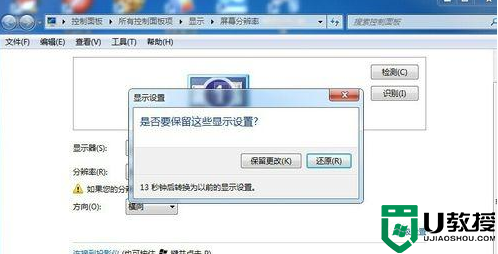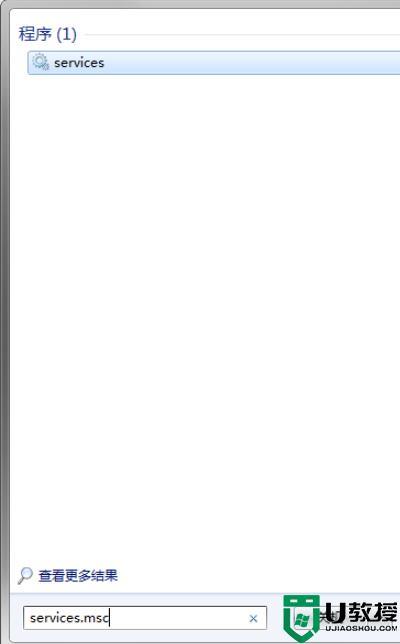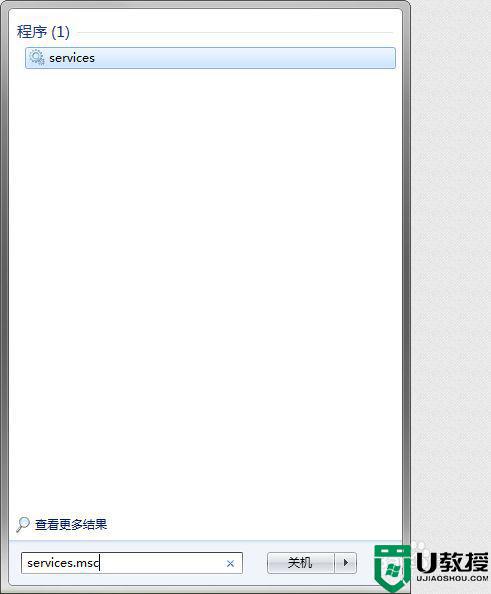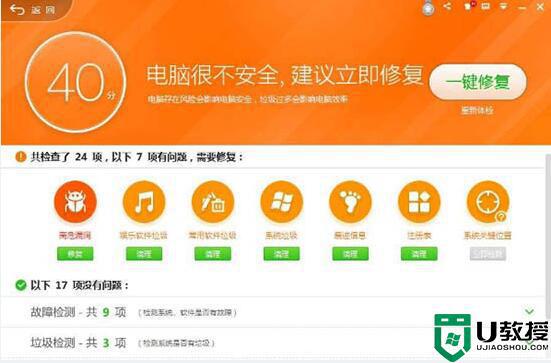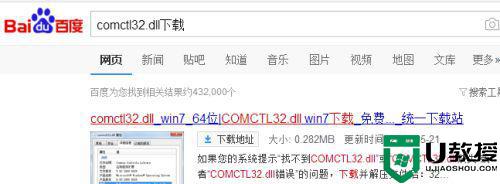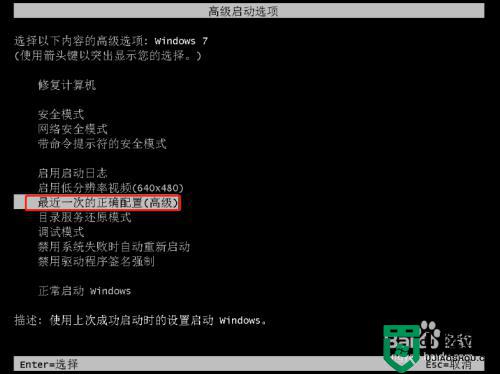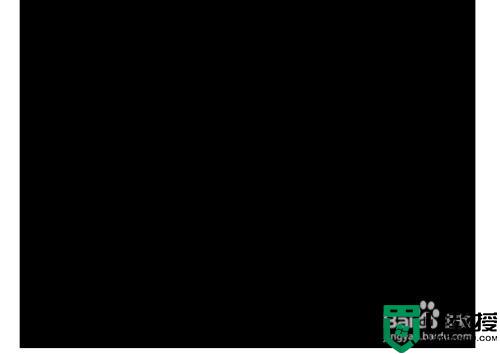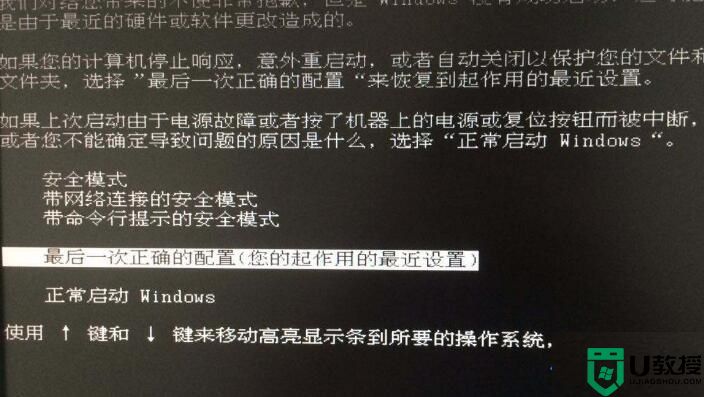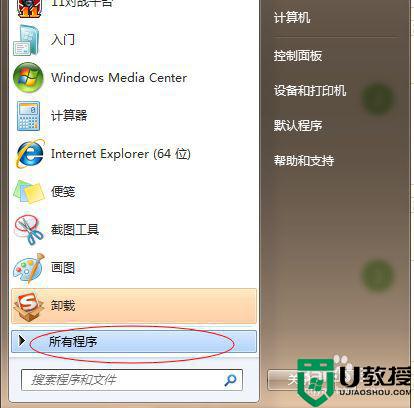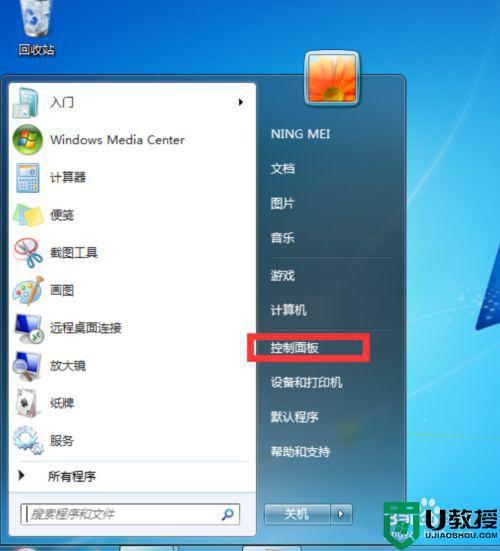电脑黒频怎么办w7 电脑黑屏怎样解决win7
在电脑上,还会遇到黑屏的问题,出现黑屏有很多种原因,有的是系统问导致或者是电脑硬件有问题导致,但是有很多用户遇到了电脑黑屏却不知道该怎么办,那么win7电脑黑频怎样解决呢,下面小编给大家分享win7电脑黑屏的解决方法。
推荐系统:windows764位旗舰
解决方法:
1、首先,要检查一下硬件,看一看是不是某个硬件出了毛病,比如检查一下显示器是否有问题,看一看显卡是不是过热,或者某个元器件损坏。如果用肉眼看不出来,请尝试以下方法,如果不能奏效,说明有可能是硬件问题,需要找专业人员检修。

2、排除硬件原因 ,我们首先考虑的是显示卡的驱动程序。如果你的显卡程序很长时间没有更新 ,或者你的驱动程序不适合于你的显卡,则可能会出现黑屏的情况。

3、出现这种情况,你需要下载一个驱动软件来解决问题。在百度搜索显卡驱动,或者下载一个专门安装驱动的软件来安装。
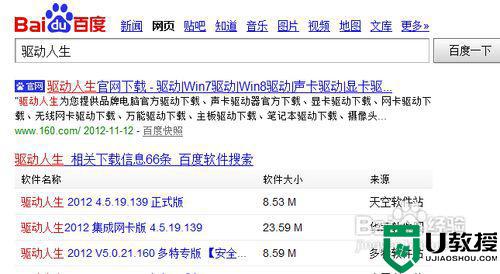
4、更新驱动之后,一般黑屏问题都能解决,如果依然不能解决,要考虑另一种可能 ,即因非正版问题导致的黑屏。出现这种情况,你应该关闭系统的自动更新功能。首先打开开始菜单,打开控制面板。
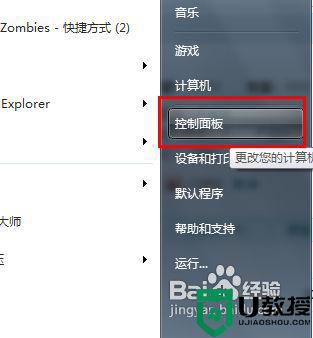
5、在控制面板中,找到windows update这个选项,然后打开。
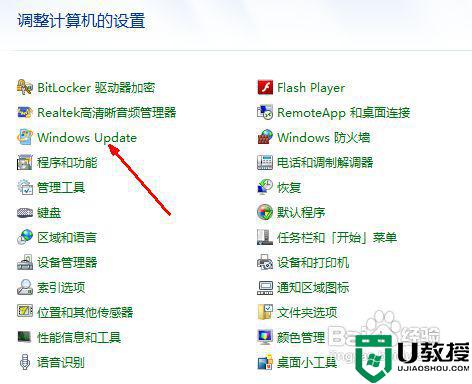
6、在自动更新设置页面中,找到左边的设置,用鼠标点击打开。
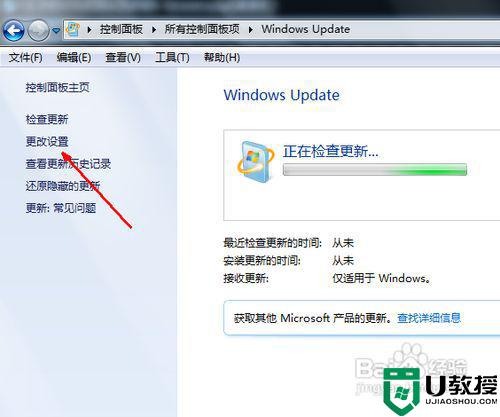
7、在自动更新的设置中,我们点击中间选择项,然后会出现几个选项,你选择最后一个,即不使用自动更新功能。
8、设置完成,如图所示,将有一个红色的叉号警告你此操作的危险性,其实只要你的系统中装有杀毒软件,即使不进行系统更新也问题不大。所以不必管它,点击确定退出即可。
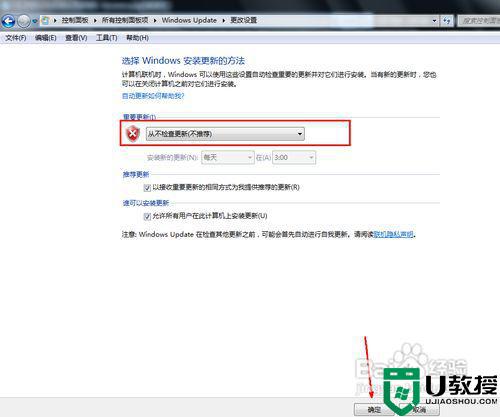
以上就是win7电脑黑屏的解决方法,同样电脑出现了黑屏的,可以按上面的方法来进行解决。