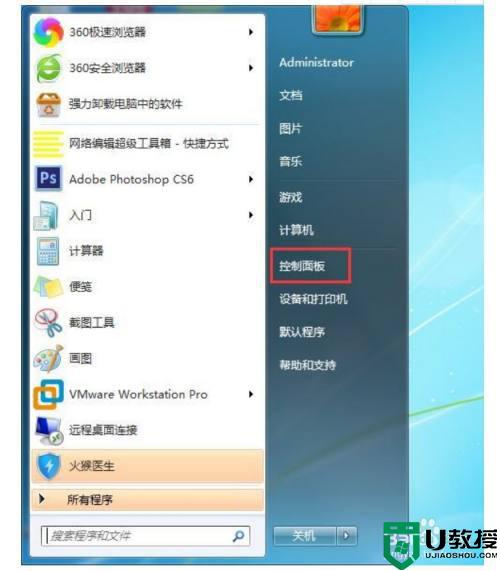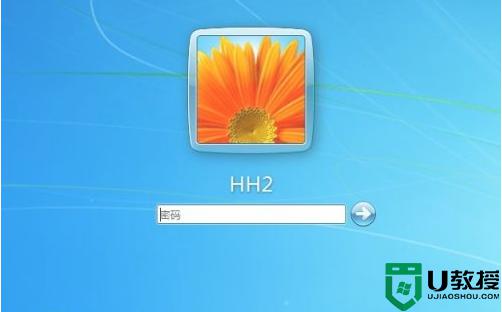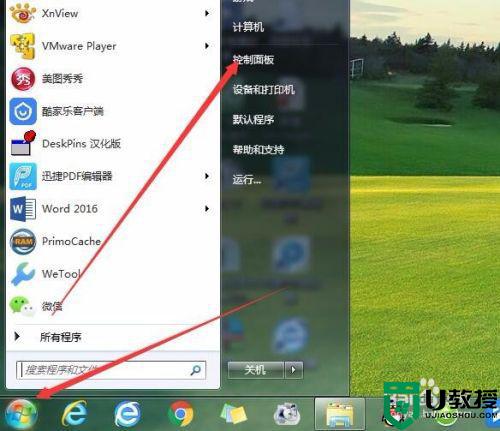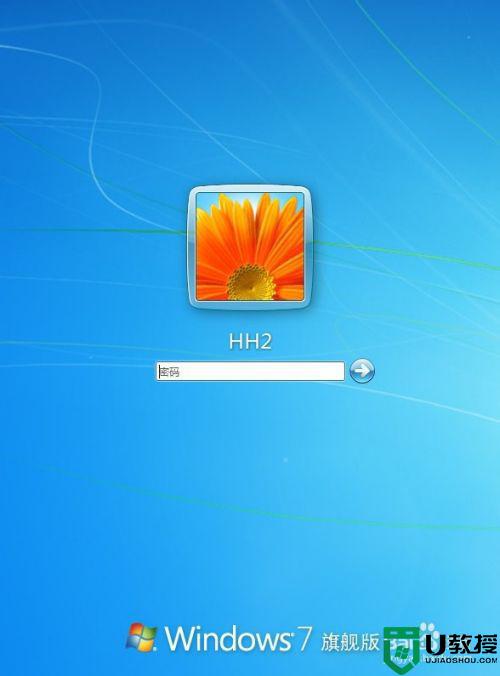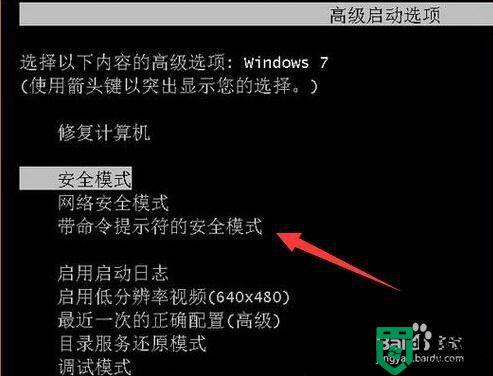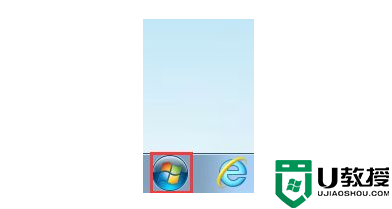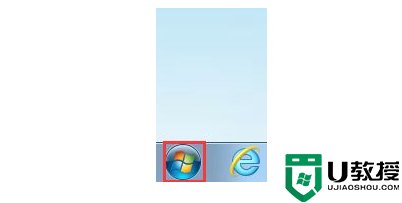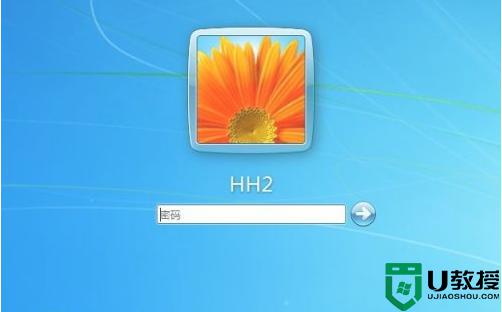window7如何解锁开机密码 window7怎么破解电脑开机密码
许多用户为了防止他人随意使用自己的window7正式版电脑,往往会选择给电脑设置开机登录密码,不过由于频繁对window7系统开机密码进行更换,导致最近在输入开机密码时总是不正确,那么window7如何解锁开机密码呢?本文小编就来告诉大家window7破解电脑开机密码操作方法。
推荐下载:系统之家w7下载
具体方法:
1、Windows 7系统电脑开机后需要输入密码才可以进入系统。
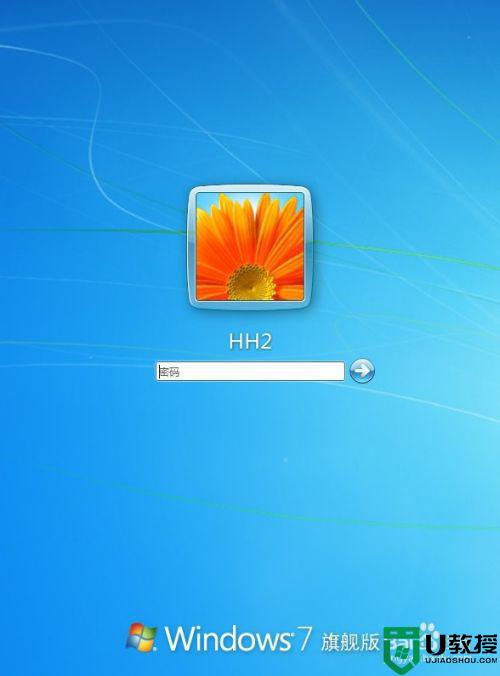
2、我们点击右下角的电源选项选重新启动。
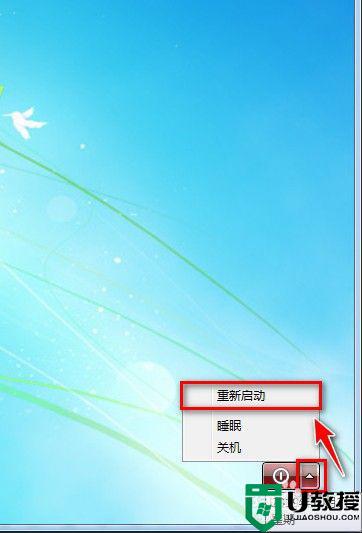
3、在Windows 7系统启动时按F8键会出现如图选项,选带命令提示符 安全模式
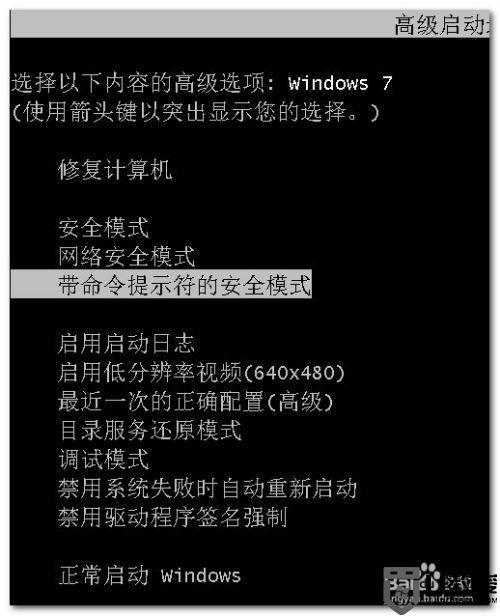
4、最后等待一会会出现命令提示行。
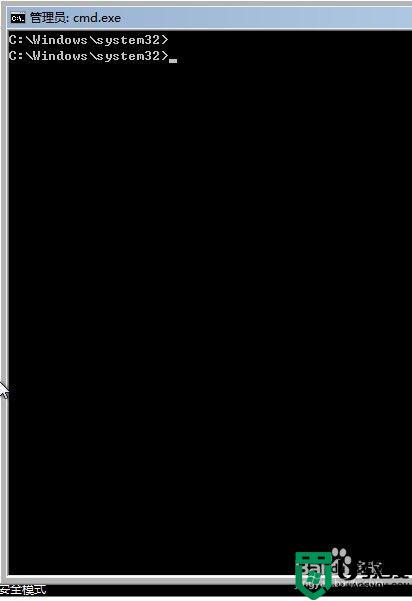
5、在命令提示行后输入:net user new /add,然后回车会有命令成功完成的提示。(我们新为系统创建一个名为new的用户)。
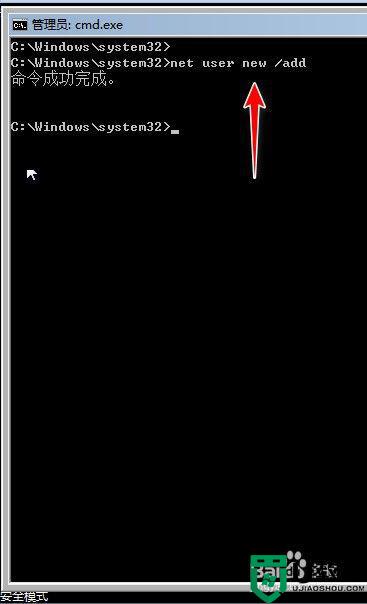
6、然后再在命令提示行输入:net localgroup administrators new /add,然后回车有命令成功完成的提示。成功为new用户提升为超级管理员的级别。
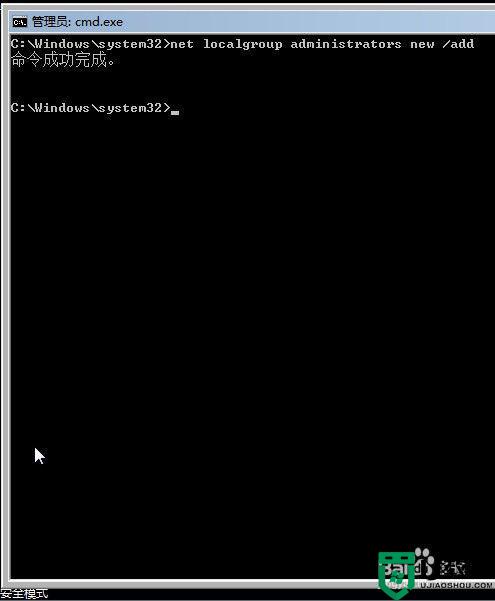
7、然后重新启动电脑会有两个用户选择,我们选择new用户进入系统。
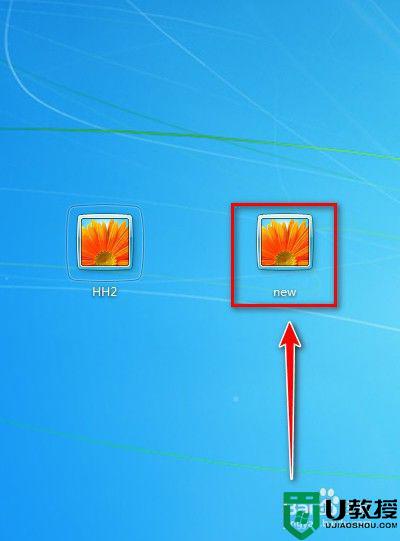
8、进入系统后点击开我的电脑。打开控制面板。
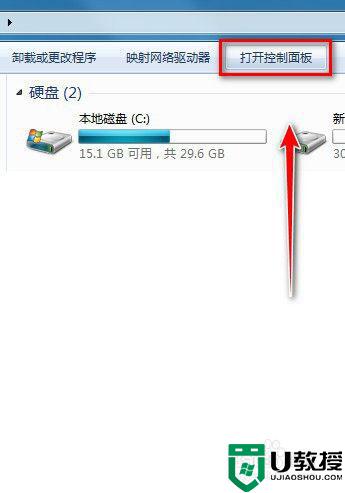
9、打开控制面板后,选类别,点击添加或删除用户账户。
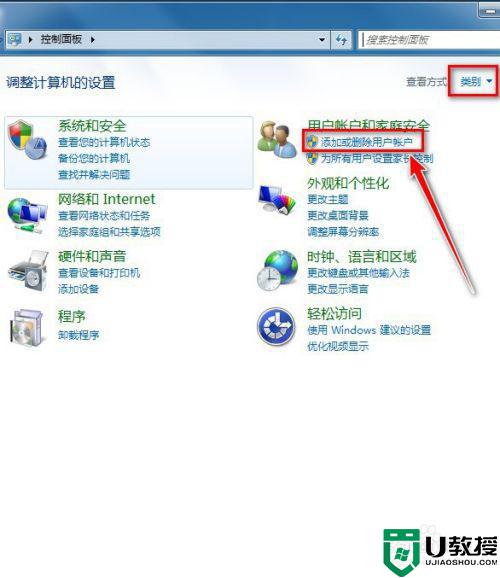
10、点击开有密码保护的账号。
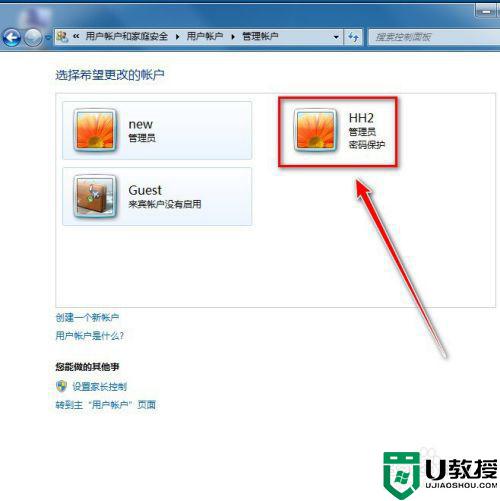
11、可以点击删除密码。
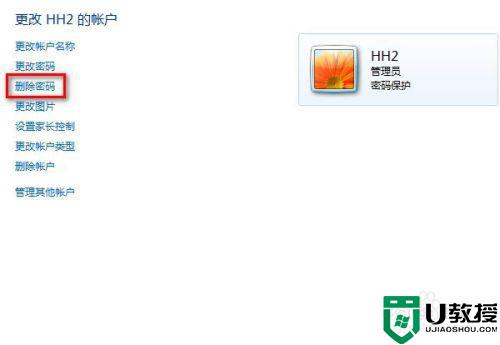
12、点击开删除密码后,再点击删除密码。重启电脑就可以进入原来的账户的系统了。进入原来的账户后可以把新建的new账户删除。
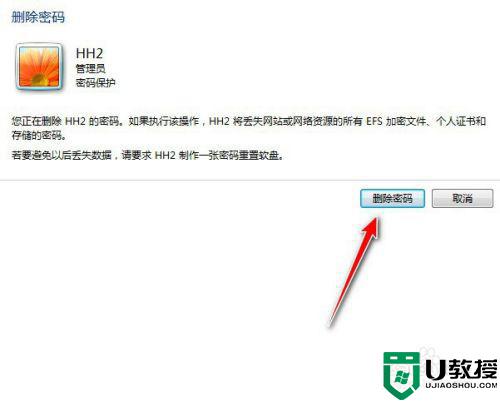
上述就是小编给大家介绍的window7破解电脑开机密码操作方法了,有需要的用户就可以根据小编的步骤进行操作了,希望能够对大家有所帮助。