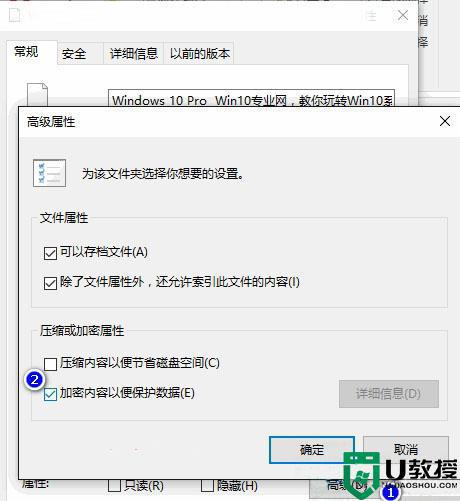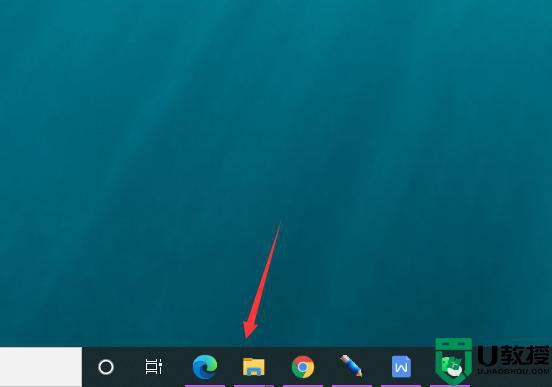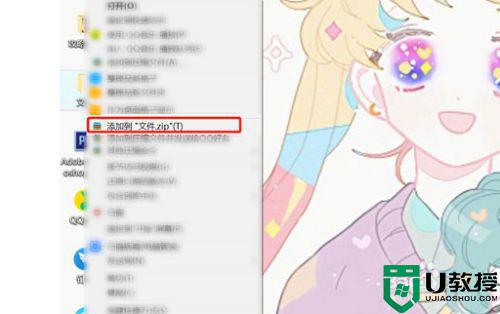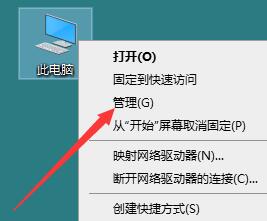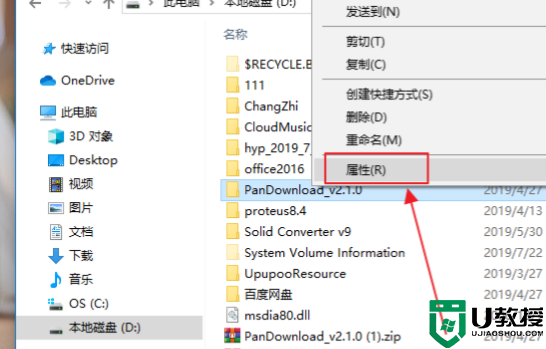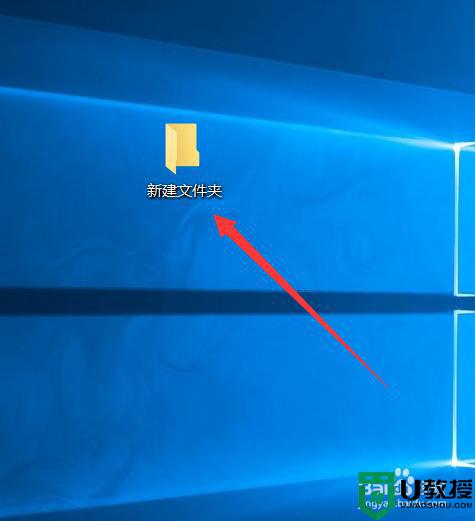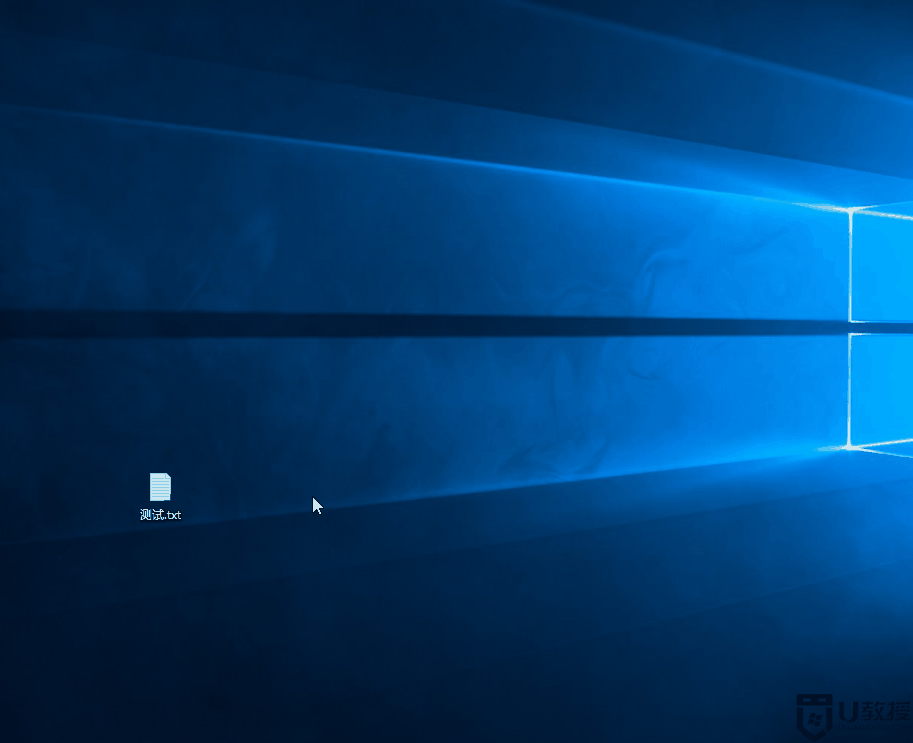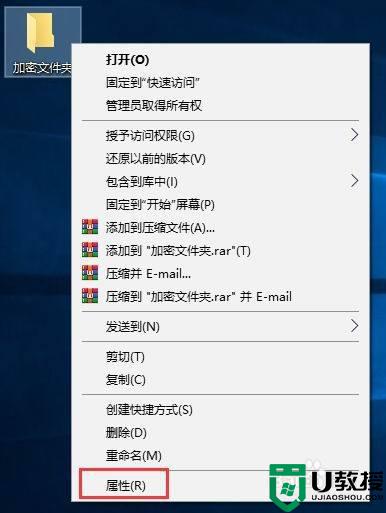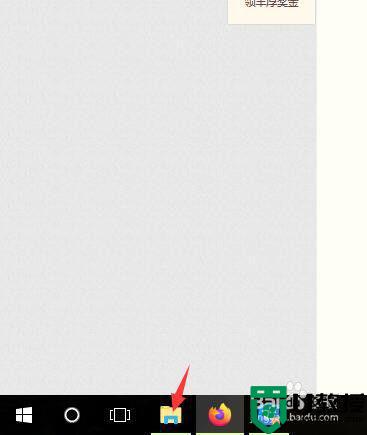window10文件夹加密失败怎么解决 window10文件夹加密不成功解决方法
时间:2021-03-29作者:xinxin
在window10电脑中的众多文件,有些是用户比较重要的,因此就需要对其进行加密设置,可是有用户的win10电脑在给文件设置密码的时候却是不成功失败,这让许多用户很是不解,那么window10文件夹加密失败怎么解决呢?下面小编就来给大家说说window10文件夹加密不成功解决方法。
推荐下载:win10系统下载64位
具体方法:
1、在电脑上找到要加密的文件夹
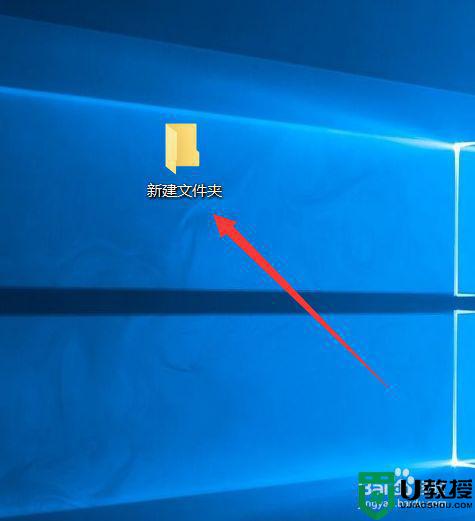
2、右键点击该文件夹,接着点击“添加到压缩文件(B)”,压缩包的后缀是B
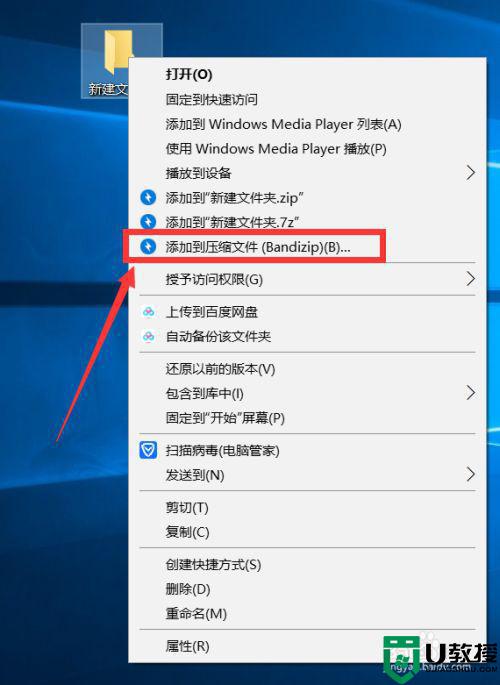
3、在弹出的窗口中先设置压缩包的名字和格式,接着点击“设置密码”
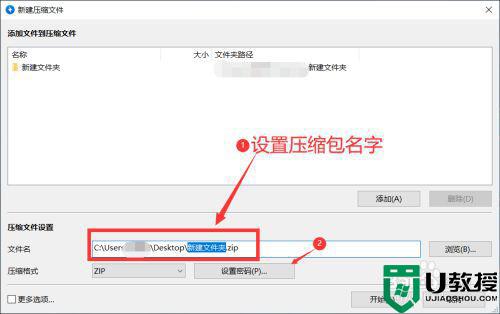
4、在弹出的页面中两次输入密码,接着点击“确定”
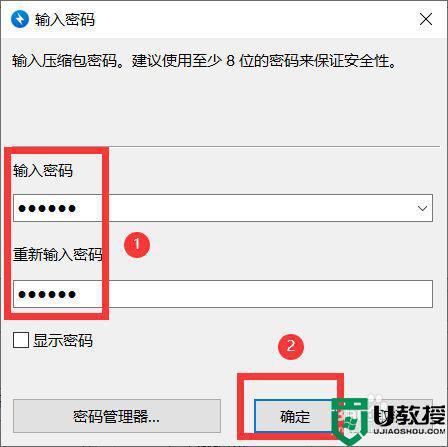
5、系统自动回到之前的压缩页面,接着点击“开始”
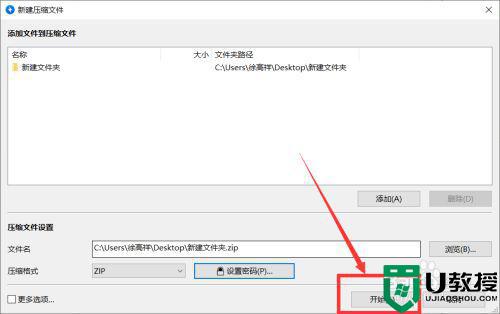
6、压缩完成以后,找到压缩包,右键点击,接着点击“解压到当前文件夹”
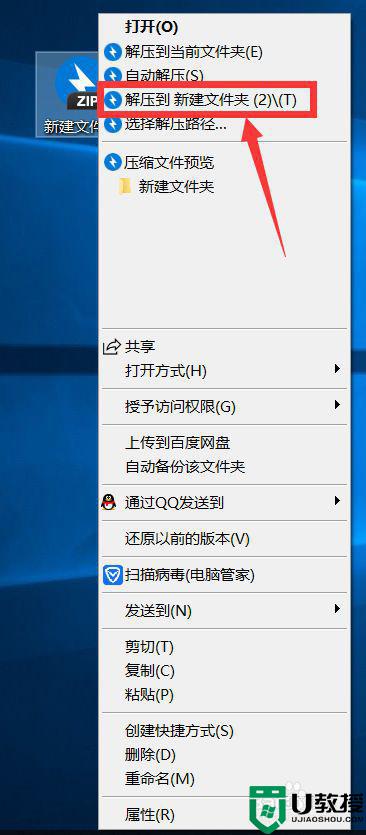
7、接着系统就会弹出窗口提示需要输入密码才能解压,这样就给我们的文件设置了密码
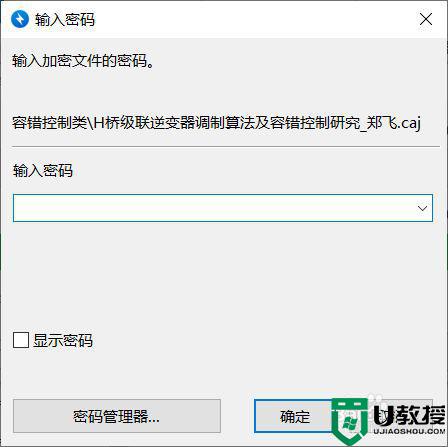
上述就是关于window10文件夹加密不成功解决方法了,有出现这种现象的小伙伴不妨根据小编的方法来解决吧,希望能够对大家有所帮助。