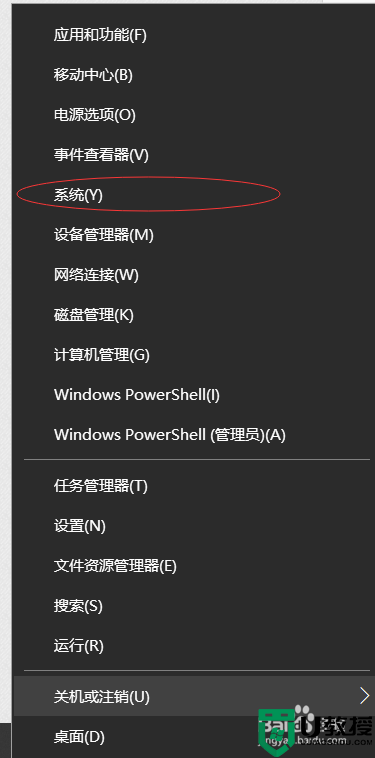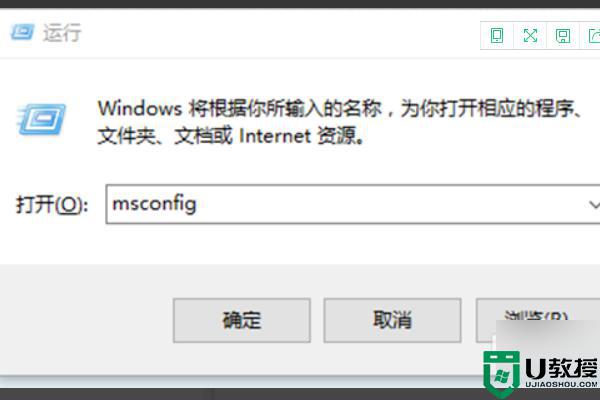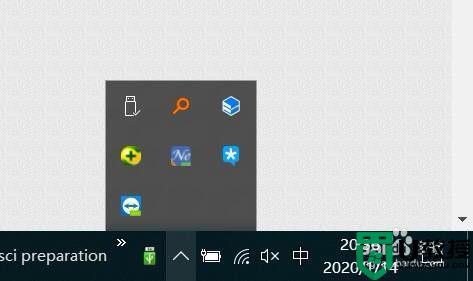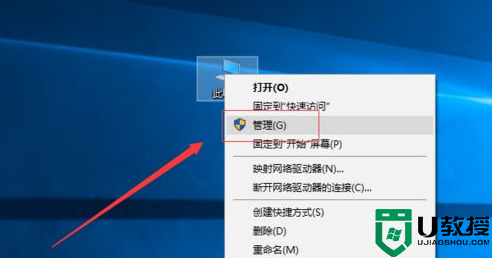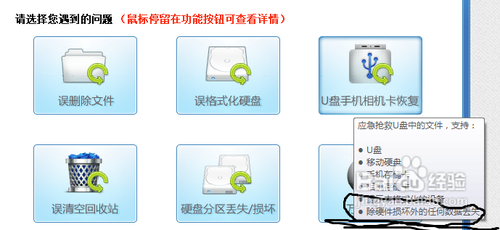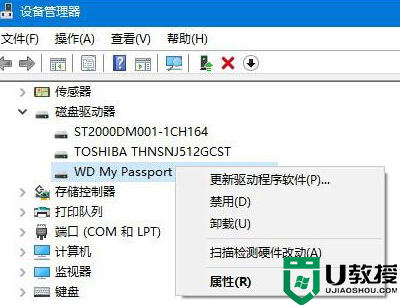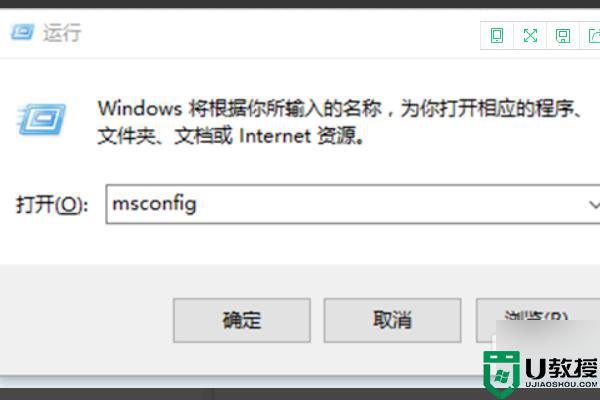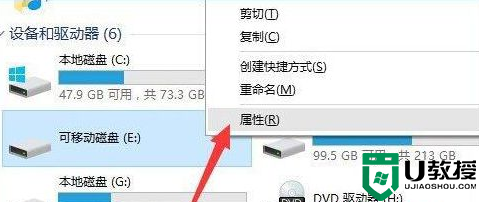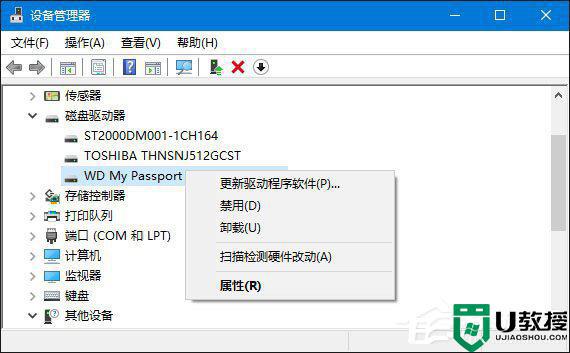win10不读移动硬盘怎么处理 win10移动硬盘识别不出来了咋办
当win10电脑中的内存出现不足的情况时,用户又不想要将内存中的文件删除,这时不妨连接一个移动硬盘来存放文件,然而最近有用户在将移动硬盘安装到win10系统中之后却是识别不出来,那么win10移动硬盘识别不出来了咋办呢?这里小编就来告诉大家win10不读移动硬盘处理方法。
推荐下载:win10纯净版ghost
具体方法:
1、在windows左下角的搜索栏输入“regedit”,打开注册表编辑器
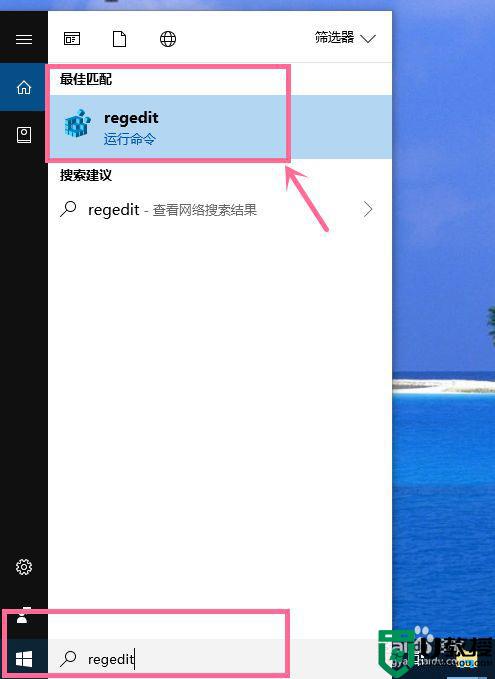
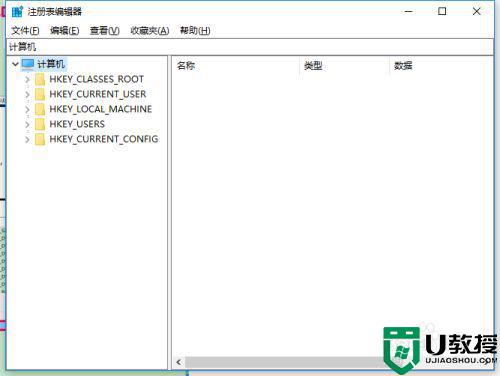
2、展开“计算机”—“HKEY_CURRENT_USER”—“Software”节点。
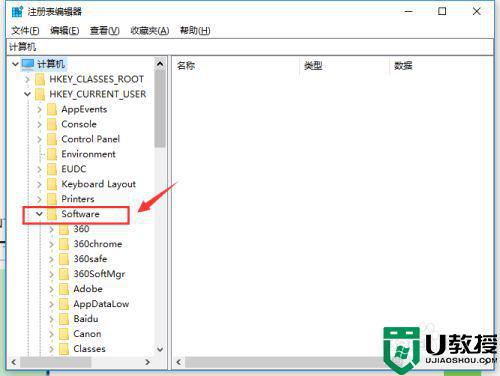
3、在“Software”节点下找到并展开“Microsoft”节点。
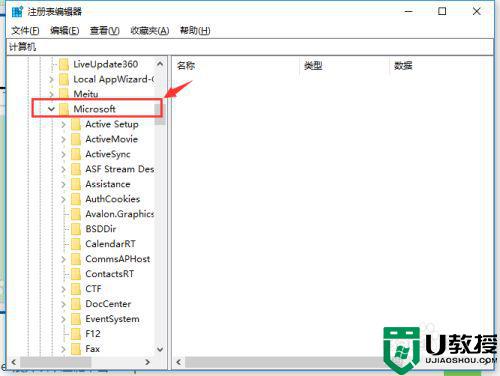
4、在“Microsoft”节点下找到并展开“CurrentVersion”节点。
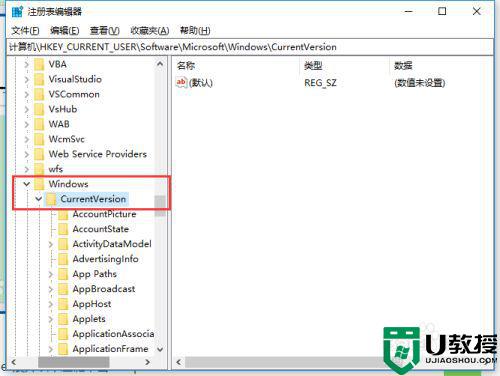
5、在“CurrentVersion”节点下找到并展开“Policies”节点,点击“Policies”节点下的“Explorer”节点。
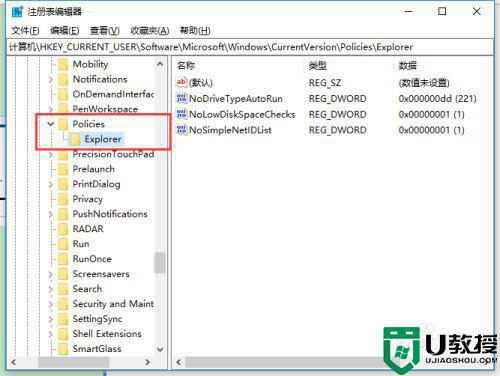
6、在右侧内容栏,点击鼠标右键,点击“新建”—“二进制值”,新建一个二进制值的注册表项,输入注册表项的名称为“NoDrives”。
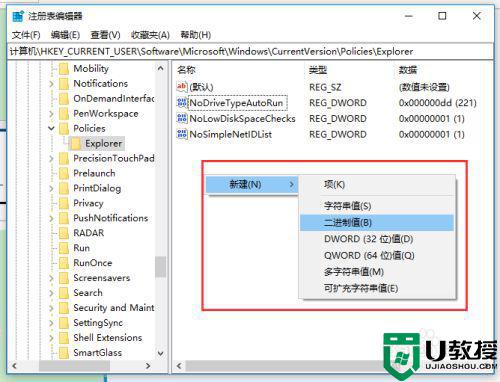
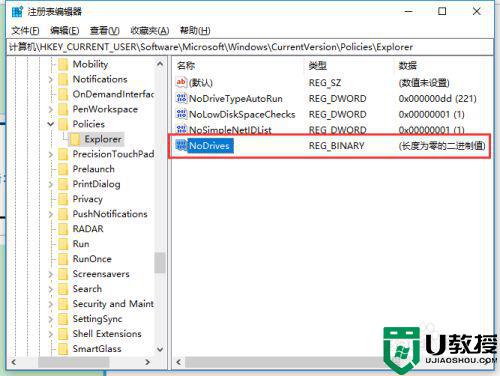
7、双击“NoDrives”注册表项,修改该注册表项的值为0,保存并退出注册表编辑器。
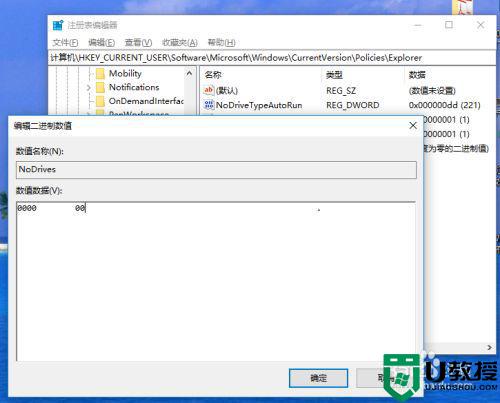
8、重启笔记本电脑,就可以识别到移动硬盘了。
以上就是关于win10不读移动硬盘处理方法了,碰到同样情况的朋友们赶紧参照小编的方法来处理吧,希望能够对大家有所帮助。